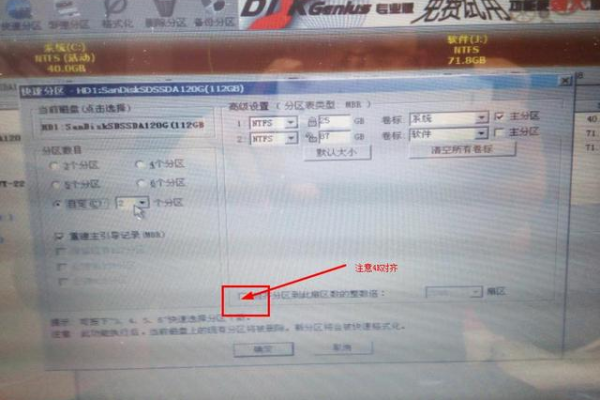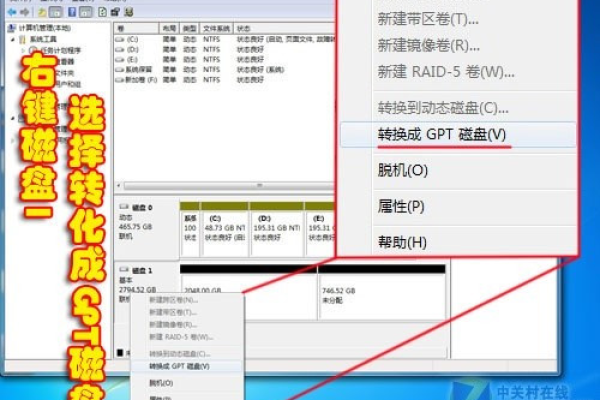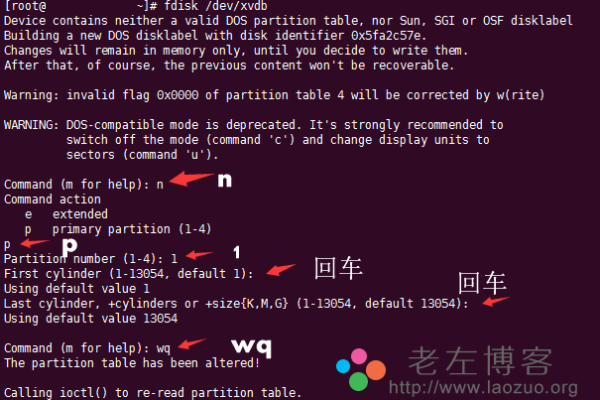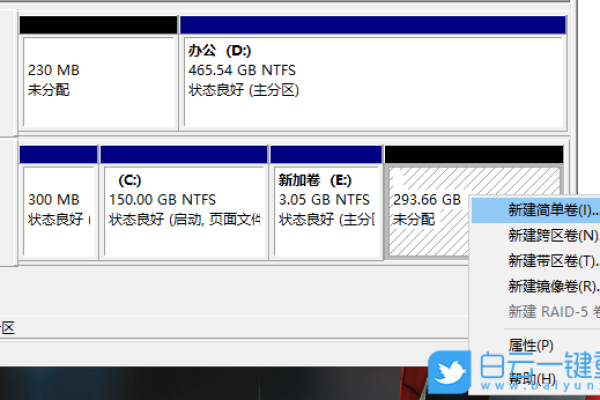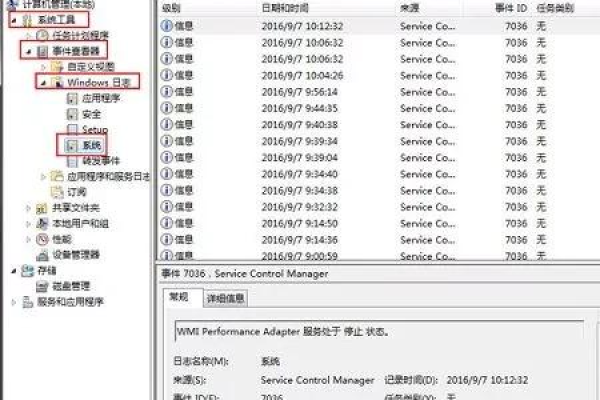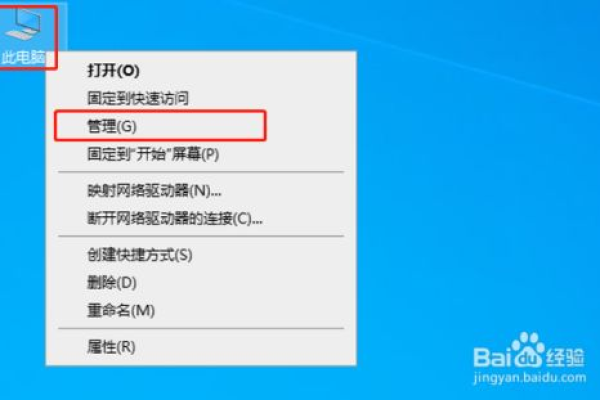新的电脑如何分区硬盘
- 行业动态
- 2024-05-08
- 3235
在安装操作系统时选择“自定义”安装类型,可进行分区;或使用Windows内置的磁盘管理工具,右键点击“此电脑”,选择“管理”,进入“磁盘管理”进行分区。
新的电脑如何分区
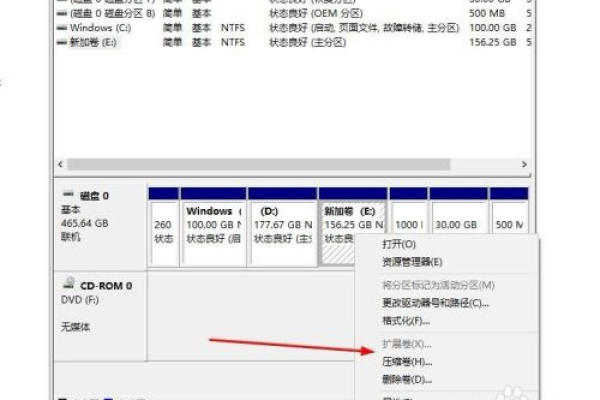
当您购买了一台新的电脑,无论是笔记本电脑还是台式机,通常都需要进行硬盘分区,分区是把物理硬盘划分为一个或多个逻辑驱动器的过程,每个分区可以有独立的文件系统,合理的分区有助于数据管理和系统性能的优化,以下是分区的基本步骤和注意事项:
准备工作
在开始分区之前,请确保备份所有重要数据,因为分区过程可能会删除现有数据,需要准备分区工具,Windows系统自带的磁盘管理工具就足够使用,而Linux用户可以使用GParted或fdisk等工具。
Windows系统分区步骤
步骤一:打开磁盘管理工具
1、右键点击“此电脑”或“我的电脑”,选择“管理”。
2、在打开的计算机管理窗口中,选择“磁盘管理”。
步骤二:缩小现有分区
1、找到C盘或其他需要调整大小的分区,右键点击它,选择“压缩卷”。
2、输入想要压缩的空间大小,注意不要超过可用压缩空间。
3、压缩完成后,磁盘管理界面会显示未分配的空间。
步骤三:创建新分区
1、右键点击未分配空间,选择“新建简单卷”。
2、按照向导完成分区大小、盘符以及文件系统的设置。
3、完成设置后,新分区就会出现在“此电脑”中。
Linux系统分区步骤
步骤一:安装分区工具
以GParted为例,可以通过以下命令安装:
sudo aptget install gparted
步骤二:运行分区工具
1、打开终端,输入gparted并回车。
2、在GParted中找到需要调整的硬盘,选择它。
步骤三:调整分区
1、右键点击需要调整的分区,选择“调整大小/移动”。
2、拖动滑块来调整大小或者直接输入新的大小。
3、如果有多余的空间,可以创建新的分区。
步骤四:应用更改
1、确认所有操作无误后,点击“应用”按钮执行分区操作。
2、分区操作可能需要一些时间,完成后会看到新的分区布局。
注意事项
在进行分区前,请确保关闭所有正在运行的程序和应用。
如果不熟悉分区操作,建议先阅读相关教程或寻求专业人士帮助。
分区表类型选择(如MBR或GPT)会影响分区数量和单个分区的最大容量,需要根据实际需求选择。
相关问题与解答
Q1: 为什么需要对新电脑进行分区?
A1: 分区可以帮助用户更好地组织和管理数据,例如将操作系统和用户数据分开存储,提高数据安全性;某些特定的软件或功能可能需要单独的分区。
Q2: 分区会不会影响电脑的性能?
A2: 合理分区通常不会对性能产生负面影响,反而可能提升性能,因为它可以减少磁盘寻址时间,如果分区过多或者不合理,可能会导致磁盘空间浪费和管理不便。
Q3: 我能否在不删除数据的情况下进行分区?
A3: 可以,通过压缩已有分区来腾出空间创建新分区时,不会删除任何数据,如果是重新划分整个硬盘或者调整分区起始位置,可能需要备份数据以避免丢失。
Q4: 分区后还能再合并回去吗?
A4: 可以,通过磁盘管理工具删除不需要的分区,然后将空出来的空间添加到其他分区,但是这一过程也需要注意数据备份和潜在的数据丢失风险。
本站发布或转载的文章及图片均来自网络,其原创性以及文中表达的观点和判断不代表本站,有问题联系侵删!
本文链接:http://www.xixizhuji.com/fuzhu/122250.html