如何通过关键词优化实现SEM投放效果的显著提升?
- 行业动态
- 2024-09-07
- 2
关键词优化和SEM投放效果提升的步骤
第一步:关键词研究
在开始任何搜索引擎营销(SEM)活动之前,进行彻底的关键词研究至关重要,使用工具如Google Keyword Planner、Ahrefs或SEMrush来发现与你的产品或服务相关的高流量关键词,关注那些具有较高搜索量但竞争相对较低的长尾关键词,因为这些通常更容易排名且成本较低。
第二步:关键词分类与组织
将收集到的关键词按主题分组,创建广告组,每个广告组专注于一个特定的主题或产品类别,这有助于创建更有针对性的广告文案,提高点击率(CTR)和质量得分。
第三步:撰写针对性强的广告文案
基于你的关键词研究结果,编写直接针对这些关键词的广告文案,确保广告标题和描述清晰、吸引人,并且包含目标关键词,以提高相关性和吸引潜在客户。
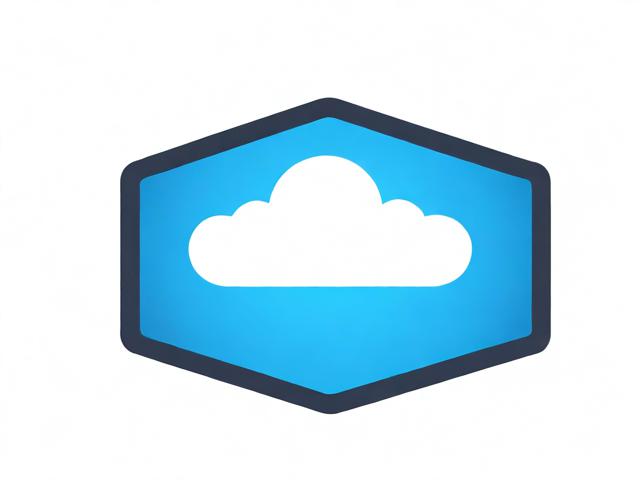
第四步:设置合理的出价策略
根据关键词的竞争程度和你的广告预算,设定合理的出价,对于高转化的关键词,可以适当提高出价以确保可见性;对于低效的关键词,考虑降低出价或停止投放。
第五步:持续监测与优化
SEM不是一次性的活动,而需要持续的监测和优化,利用百度等平台提供的性能数据,定期检查关键词的表现,分析点击率、转化率、花费等关键指标,并据此调整关键词列表和出价策略。
第六步:利用扩展和附加信息

利用广告扩展和附加信息来增强你的广告,提供更多信息,如电话号码、位置信息、链接到特定页面等,这些可以显著提高广告的吸引力和实用性,从而提高点击率。
第七步:A/B测试
进行A/B测试,比较不同广告文案、关键词组合或出价策略的效果,通过测试,找出最有效的元素组合,以最大化ROI。
相关问答FAQs
Q1: 如何确定哪些关键词值得投标?
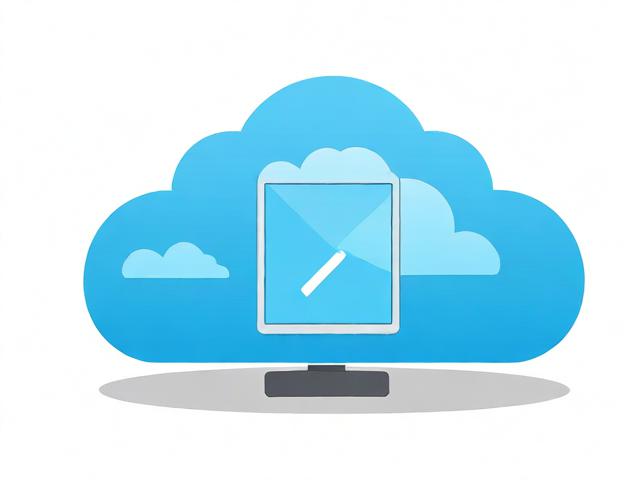
A1: 确定关键词是否值得投标需要考虑几个因素,包括搜索量、竞争程度、相关性以及预期的转化率,使用关键词研究工具来评估每个关键词的搜索量和竞争程度,选择那些与你的产品或服务高度相关且竞争不过于激烈的关键词,考虑关键词的商业意图——那些表明用户准备购买的关键词(如包含“购买”、“折扣”等)通常更值得投资。
Q2: 如何优化SEM活动的预算?
A2: 优化SEM预算首先需要对现有活动进行彻底的分析,识别出表现最好和最差的关键词,将预算重点放在那些转化率高、成本效益好的关键词上,同时减少或停止对低效关键词的投资,利用广告调度功能,确保广告仅在转化可能性最高的时段和地理位置展示,定期回顾和调整预算分配,确保与市场动态和业务目标保持一致。
















