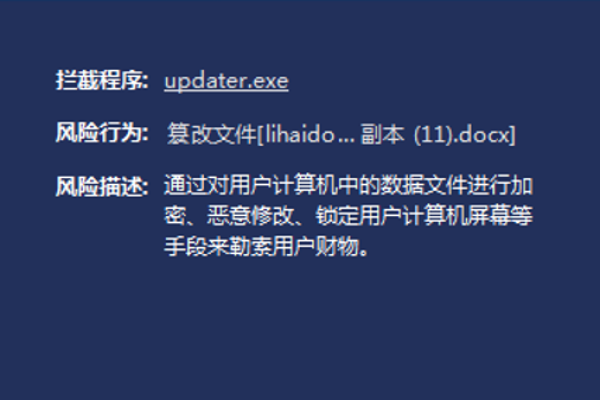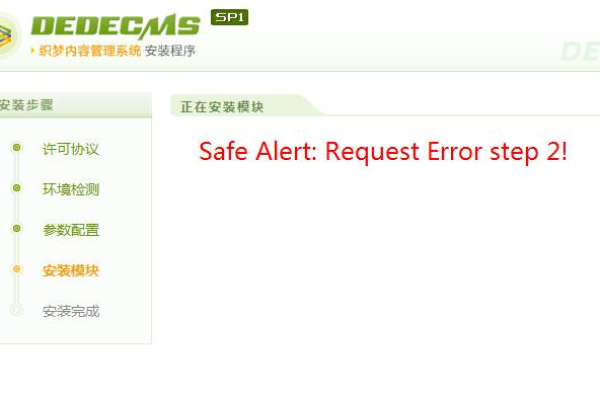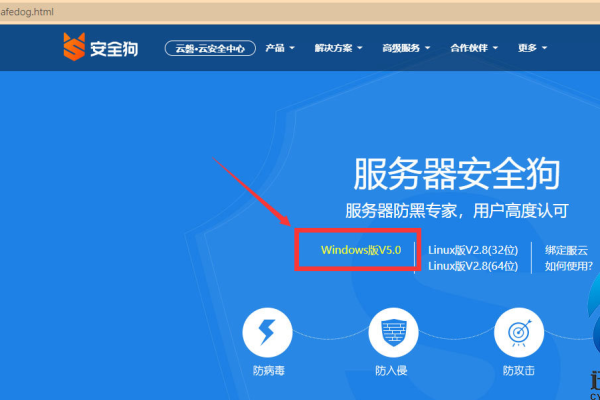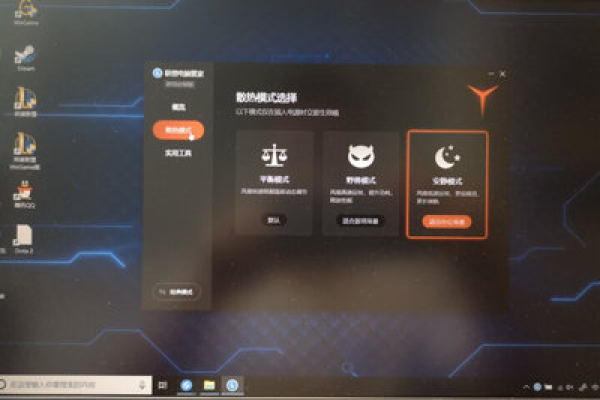如何解决无法打开任何exe可执行文件的问题?
- 行业动态
- 2024-09-02
- 6
在Windows操作系统中,可执行文件(.exe)是程序运行的核心组成部分,当用户无法打开任何可执行文件时,这通常意味着系统遭遇了严重的问题,可能涉及到干扰攻击、系统设置错误或是重要文件的损坏,解决这一问题要求用户采取一系列具体而有序的措施,以确保迅速恢复正常的系统功能,具体分析如下:
1、识别和隔离问题
检查系统安全状态:首先确认是否为干扰或反面软件感染导致的问题,使用安全的在线扫描工具,如Windows Defender或其他知名反干扰软件进行全系统扫描。
检查系统文件完整性:验证关键的系统文件,如“rundll32.exe”是否存在于默认路径中,缺失或损坏的系统文件可能需要通过系统修复工具或从其他相同系统的电脑上复制来恢复。
2、系统及注册表修复
运用系统还原:如果可用,使用系统还原功能回溯到可执行文件可以正常打开的日期和时间点。
修改注册表示以修复关联:按照专业指导,修改注册表项HKEY_CLASSES_ROOT\exefile\shell\open\command的默认值,类型务必为REG_SZ,数据设置为"%1" %*,此操作关联可执行文件的打开命令,并确保它指向正确的系统路径。
3、管理权限和管理员设置
检查文件权限:确保当前用户拥有足够的权限来执行.exe文件,在某些情况下,需要以管理员身份登录或为特定文件添加执行权限。
运行程序作为管理员:对于需要高级权限的应用,尝试以管理员身份运行,可以通过右键点击程序图标,选择“以管理员身份运行”选项。
4、处理被改动的文件关联
检查文件关联设置:某些反面软件会更改文件关联,导致.exe文件无法通过双击打开,检查并修复文件关联设置,确保它们指向正确的程序路径。
5、更新和恢复操作系统
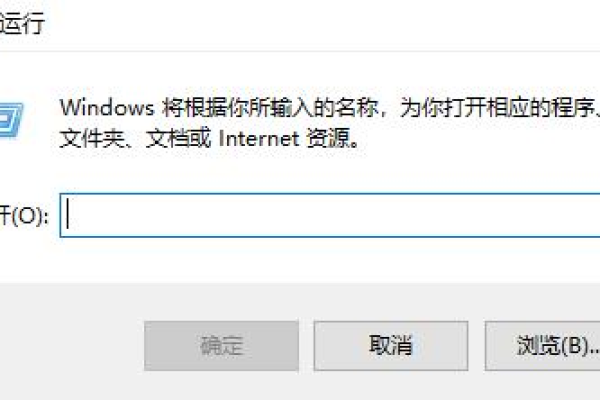
安装最新的系统更新:确保Windows系统拥有最新的安全补丁和性能改进,这些更新可能包含了修复已知问题的补丁。
系统映像恢复:如果上述方法均无效,可能需要考虑使用系统映像恢复功能,将整个系统恢复到工厂设置或最近的一个正常还原点。
6、利用专业工具和第三方软件
使用专业的系统修复工具:市面上有许多专业的系统修复工具,如Reimage、Restoration等,这些工具能够自动诊断和修复.exe文件无法打开的问题。
考虑重装操作系统:当所有修复尝试都失败时,完全重新安装Windows系统可能是最为彻底的解决方案,但这将导致所有数据丢失,因此在此之前应尽可能地进行数据备份。
随着对无法打开.exe文件问题的深入探讨,以下是一些相关的扩展信息以及注意事项:
在尝试修改注册表之前,建议先对其进行备份,以防操作失误导致更严重的系统问题。
使用反干扰软件时,确保其数据库为最新,以便识别最新的威胁。
系统还原是解决许多系统问题的有效手段,但需注意还原点之后的文件和应用程序安装信息可能会丢失。
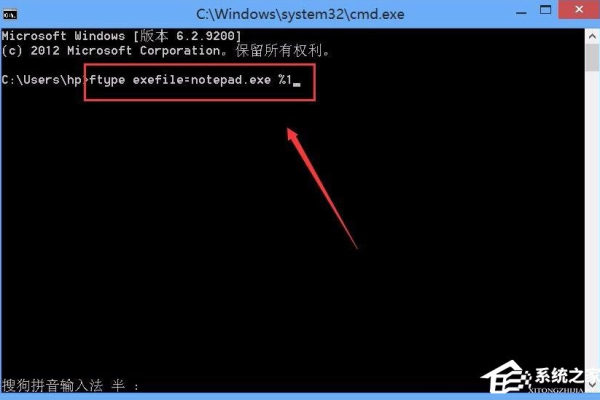
解决.exe文件无法打开的问题涉及多个层面,包括安全检查、系统修复、权限调整等多个步骤,用户应根据自己的情况选择适当的解决方案,并在操作过程中遵循逻辑顺序和专业指导,通过这种方式,大多数关于.exe文件无法打开的问题都能得到有效解决,进而保障计算机功能的正常运行。
相关问答 FAQs
问:如果修改注册表没有解决问题应该怎么办?
答:如果修改注册表没有解决问题,可以尝试以下步骤:
1、使用系统还原功能,回退到可执行文件能正常打开的时间点。
2、运行系统文件检查器(sfc /scannow),查找并修复系统文件的损坏。
3、使用反干扰软件全面扫描系统,清除可能存在的干扰或反面软件。
4、如果问题依旧存在,考虑使用系统修复工具或最终重新安装操作系统。
问:如何预防未来无法打开.exe文件的问题?
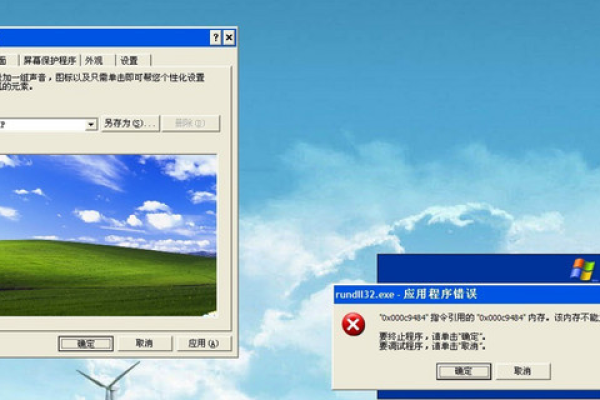
答:为了预防未来无法打开.exe文件的问题,可以采取以下措施:
1、定期更新操作系统和应用软件,确保所有组件都是最新的。
2、安装可靠的反干扰软件,并保持实时监控开启,定期进行全面扫描。
3、避免访问不安全的网站和下载来源不明的附件或软件。
4、定期备份重要数据,以便在遇到系统问题时能够快速恢复。
5、提升个人网络安全意识,了解常见的网络攻击方式,警惕各种社会工程学技巧。