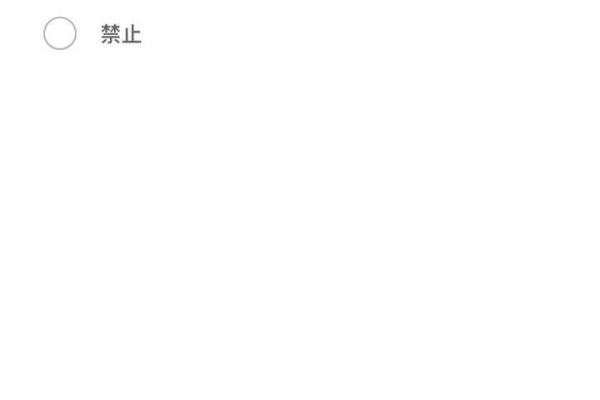存储空间权限怎么开启
- 行业动态
- 2025-02-06
- 4675
在现代数字生活中,我们经常需要在不同的应用和设备之间共享文件或数据,为了实现这一点,通常需要开启存储空间权限,以下是关于如何开启存储空间权限的详细步骤:
一、安卓设备
通过设置菜单开启
| 步骤 | 描述 |
| 1 | 打开设备的“设置”应用。 |
| 2 | 滚动并找到“应用管理”或“应用与通知”选项,点击进入。 |
| 3 | 在应用列表中,选择你想要开启存储权限的应用。 |
| 4 | 点击“权限”或“应用权限”。 |
| 5 | 找到“存储”或“存储空间”选项,并确保其开关处于打开状态。 |
在安装应用时授权
当你从Google Play商店或其他来源安装应用时,系统可能会提示你授予该应用访问存储空间的权限,只需按照屏幕上的指示操作,选择“允许”即可。
二、iOS设备
通过设置菜单开启
| 步骤 | 描述 |
| 1 | 打开设备的“设置”应用。 |
| 2 | 向下滚动并找到“隐私”选项,点击进入。 |
| 3 | 在隐私设置中,选择“照片”或“相机”(取决于你需要的权限类型)。 |
| 4 | 找到你想要开启存储权限的应用,并确保其开关处于打开状态。 |
在安装应用时授权
当你从App Store下载并安装新应用时,系统会在安装过程中询问你是否允许该应用访问你的照片、媒体等数据,根据需要选择“允许”或“不允许”。
三、Windows设备
通过控制面板开启
| 步骤 | 描述 |
| 1 | 打开“控制面板”。 |
| 2 | 选择“用户账户”或“用户账户和家庭安全”。 |
| 3 | 点击“更改账户信息”或“管理其他账户”。 |
| 4 | 选择你的账户,然后点击“更改密码”或“更改我的文件位置”。 |
| 5 | 在弹出的窗口中,你可以更改文件存储的位置或创建新的文件夹来存储你的文件。 |
在安装应用时授权
当你从微软商店或其他来源安装应用时,系统可能会提示你授予该应用访问你计算机上的文件或文件夹的权限,只需按照屏幕上的指示操作,选择“允许”即可。
四、macOS设备
通过系统偏好设置开启
| 步骤 | 描述 |
| 1 | 点击屏幕左上角的苹果图标,选择“系统偏好设置”。 |
| 2 | 在系统偏好设置中,找到并点击“安全性与隐私”。 |
| 3 | 在左侧菜单中选择“隐私”选项卡。 |
| 4 | 在右侧窗口中,你会看到各种权限类型(如文件和文件夹访问、照片访问等),选择你需要开启的权限类型,并确保相关应用的复选框被勾选。 |
在安装应用时授权
当你从Mac App Store或其他来源安装应用时,系统可能会提示你授予该应用访问你计算机上的文件或文件夹的权限,只需按照屏幕上的指示操作,选择“允许”即可。
五、Linux设备
由于Linux系统的多样性和自定义性,开启存储空间权限的方法可能因发行版而异,你可以通过终端命令来管理文件和目录的权限,使用chmod命令可以更改文件或目录的权限,如果你不确定如何操作,建议查阅相关文档或寻求专业帮助。
六、FAQs
Q1: 如果我已经开启了存储空间权限,但应用仍然无法访问我的文件,该怎么办?
A1: 请确保你已经正确开启了所需的权限,如果问题仍然存在,尝试重启设备或重新安装应用,检查应用是否请求了正确的权限类型(如读取或写入权限),以及你的操作系统是否对某些权限有额外的限制。
Q2: 开启存储空间权限是否有安全风险?
A2: 开启存储空间权限确实存在一定的安全风险,因为反面应用可能会利用这些权限来访问你的私人数据,在授予任何应用权限之前,请务必仔细考虑其必要性和可信度,只授予那些你信任并且确实需要这些权限的应用,定期审查你的应用权限设置也是一个好习惯。
小编有话说
开启存储空间权限是数字生活中不可避免的一部分,它让我们的应用能够更好地服务于我们的需求,随着技术的发展和应用的普及,我们也面临着越来越多的隐私和安全问题,在享受便利的同时,我们也要时刻保持警惕,合理管理我们的应用权限,保护自己的个人信息安全。
本站发布或转载的文章及图片均来自网络,其原创性以及文中表达的观点和判断不代表本站,有问题联系侵删!
本文链接:https://www.xixizhuji.com/fuzhu/119222.html