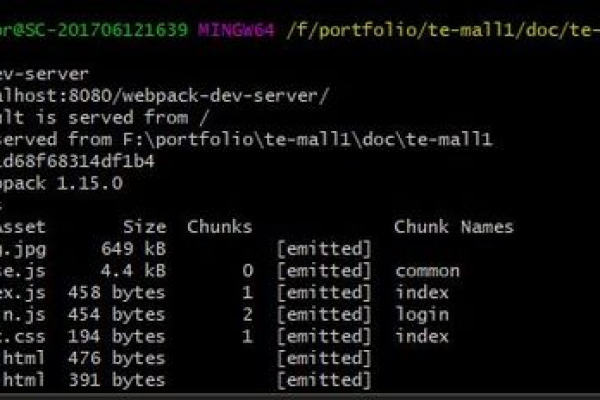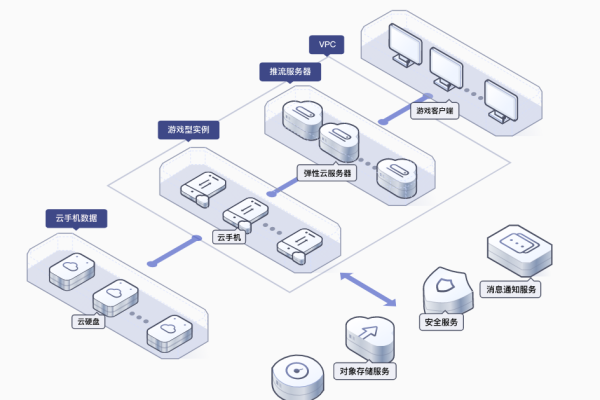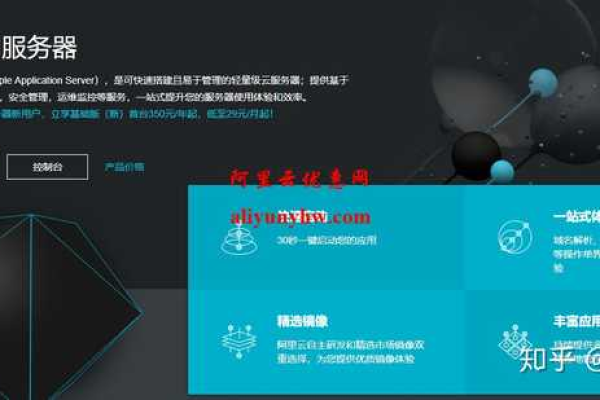如何选择专业网站开发服务并成功部署已开发的应用?
- 行业动态
- 2024-08-18
- 5
在当今互联网高速发展的时代,网站开发已成为企业展示自己、提供在线服务的重要手段,选择一个好的网站开发公司对于确保网站质量、功能性和用户体验至关重要,安装已开发好的应用也是将产品从概念转变为现实的关键步骤,下面,我将详细介绍如何选择一家优秀的网站开发公司以及如何安装一个已开发好的应用程序。
选择网站开发公司的标准
1. 技术实力与经验
选择网站开发公司时,首先考虑的是其技术实力和行业经验,一个拥有丰富经验和强大技术团队的公司能够更好地理解你的需求,并提供定制化的解决方案。
案例研究:查看他们以往的项目案例,评估他们的设计风格、技术实现是否符合你的期望。
技术更新:了解他们是否跟随最新的技术趋势,如使用React、Vue.js等现代前端框架。
2. 客户服务与支持
良好的客户服务体验是选择网站开发公司的另一个重要因素,这包括从前期的沟通到后期的维护支持。
响应时间:一个专业的开发团队应对客户的询问和问题能快速响应。
售后支持:网站上线后可能会遇到各种问题,确保供应商能提供持续的技术支持。
3. 成本效益
成本是每个企业在选择合适的网站开发公司时都必须考虑的因素,合理的预算分配能够保证项目顺利进行而不会造成资源浪费。
透明报价:确保开发公司能提供详细的费用明细,避免隐藏费用。
性价比分析:对比多家公司的报价和服务内容,选择性价比高的服务。
如何安装已开发好的应用
1. 准备环境
在安装任何应用程序之前,确保你的操作系统和硬件满足软件的最低要求。
系统兼容性:检查应用是否兼容你的操作系统,如Windows、Linux或macOS。
依赖安装:安装应用所需的所有软件依赖,例如数据库、运行时环境等。
2. 安装过程
根据应用的类型和复杂度,安装步骤可能有所不同,通常包括解压缩文件、配置设置、运行安装程序等。
遵循指南:严格按照开发者提供的安装指南操作,这些指南通常包括详细的安装步骤和问题解决策略。
权限管理:确保有足够的权限执行安装,有时可能需要管理员权限。
3. 测试与调试
安装完成后,进行彻底的测试以确保应用按预期工作。
功能测试:测试应用的所有功能是否正常。
性能监控:监测应用运行时的性能,确保没有明显的延迟或故障。
相关问题与解答
Q1: 如果开发公司不提供后期支持怎么办?
A1: 在选择网站开发公司时,务必确认他们是否提供后期支持和维护服务,如果当前供应商不提供,可以考虑寻找第三方维护服务提供商或者聘请专职或兼职的IT专家来负责后续的网站维护工作。
Q2: 应用程序安装失败应该如何排查问题?
A2: 应用程序安装失败可能是由多种原因导致的,包括但不限于兼容性问题、缺少必要的软件依赖、文件损坏等,应重新检查系统环境和依赖配置是否正确,仔细阅读错误信息,尝试在网上查找类似问题的解决办法,联系应用的开发者或技术支持获取帮助。