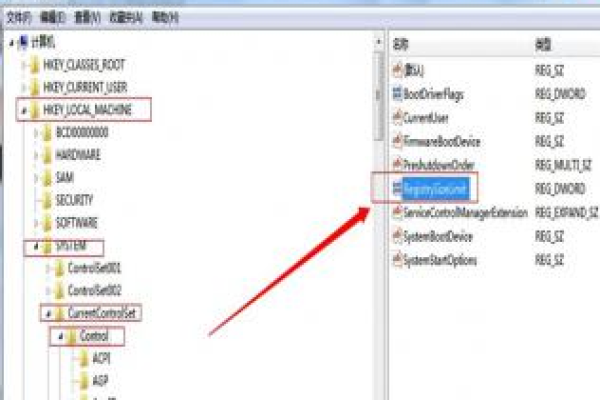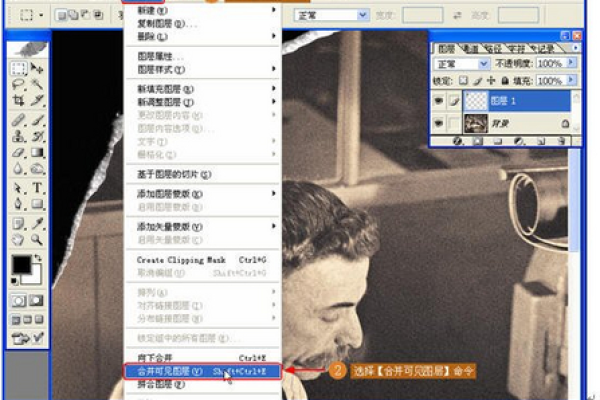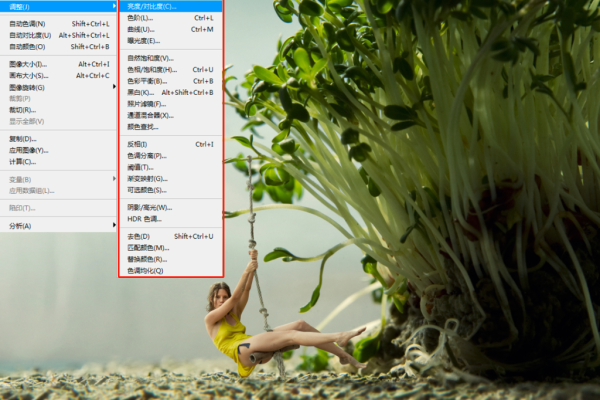如何利用Photoshop进行图片修复?
- 行业动态
- 2024-10-07
- 2145
Photoshop图片修复教程包括使用工具如修补工具、克隆图章工具等来修复图像中的瑕疵和不完美之处。
准备工作
1、软件准备:确保已安装Adobe Photoshop软件,本教程以PS CC版本为例。

2、素材准备:准备好需要修复的老照片或破损图像。
基础修复步骤
1、去污去痕:使用修补工具和图章工具去除照片中的污渍和划痕,选择修补工具,圈选脏乱的地方,拖动到干净区域进行修复,对于小面积的瑕疵,可使用图章工具,按住Alt键取样后点击瑕疵处进行覆盖。
2、磨皮处理:对皮肤区域进行磨皮处理,使皮肤看起来更加细腻平滑,复制一层图层,应用高斯模糊滤镜(半径约1.7),然后添加图层蒙版,使用画笔工具(前景色为黑色)在蒙版上涂抹,仅保留皮肤区域的模糊效果。
3、色彩调整:调整照片的色彩平衡,使其更加自然,使用色彩平衡工具调整整体色调,根据需要微调阴影、中间调和高光部分的颜色,使用色相饱和度工具调整特定颜色的饱和度,如肤色、衣物颜色等。
4、细节增强:锐化边缘,提升照片的整体清晰度,使用USM锐化工具,适当调整数量、半径和阈值参数,使照片边缘更加清晰,注意不要过度锐化,以免产生噪点。
5、杂色添加:为增加皮肤质感,可适当添加一些杂色,新建一个图层,填充中性灰色,将混合模式改为“叠加”,并调整不透明度至合适水平。
进阶技巧
1、智能滤镜与智能对象:利用智能滤镜和智能对象进行非破坏性编辑,将调整后的效果转换为智能对象,便于后续修改和调整。
2、快捷键运用:掌握常用快捷键,提高修复效率,Ctrl+Z撤销操作,Ctrl+T自由变换选区,Ctrl+E合并图层等。
3、第三方插件辅助:结合第三方插件或自定义动作实现自动化修复流程,使用“动作面板”记录一系列修复步骤,快速应用于其他照片。
实战案例
1、案例描述:假设有一张模糊、褪色的老照片,我们将通过上述步骤进行修复,首先提升清晰度,然后去除斑点和瑕疵,接着调整色彩和光照,最后进行细节增强和杂色添加。
2、操作步骤:打开照片 > 提升清晰度 > 去除斑点和瑕疵 > 调整色彩和光照 > 细节增强和杂色添加 > 保存修复后的照片。
常见问题解答
1、如何选择合适的修复工具?:根据照片的具体问题选择最合适的工具,针对模糊问题可使用“模糊减少”滤镜;针对色彩失真可使用“色阶”调整。
2、修复过程中如何避免过度处理?:注意观察修复效果,适时停止操作,每完成一个较大的步骤后多复制一个图层备份,以便在操作失误时能够从上一个步骤重来,同时保持对细节的敏感观察力,避免过度锐化或色彩调整导致失真。
通过以上步骤和技巧的学习与实践,相信您已经掌握了使用Photoshop进行图片修复的基本方法,不断练习和探索更多高级功能将有助于提升您的修复技能水平。
Photoshop图片修复教程
目录
1、引言
2、准备工作
3、打开图片
4、使用“内容识别填充”工具修复
5、使用“修复画笔工具”修复
6、使用“克隆图章工具”修复
7、使用“仿制图章工具”修复
8、使用“修补工具”修复
9、使用“红眼工具”修复
10、使用“污点修复画笔工具”修复
11、使用“图像调整”功能修复
12、保存修复后的图片
13、归纳
1. 引言
Photoshop是一款强大的图像处理软件,可以用于修复各种图片问题,如去除污点、修复破损、调整色彩等,本教程将详细介绍如何在Photoshop中修复图片。
2. 准备工作
确保您的电脑已安装Photoshop软件。
打开Photoshop软件。
3. 打开图片
1、点击“文件”菜单。
2、选择“打开”。
3、在弹出的对话框中选择需要修复的图片。
4、点击“打开”。
4. 使用“内容识别填充”工具修复
1、在工具栏中选择“内容识别填充”工具。
2、在工具选项栏中,选择合适的修复选项。
3、在图片上点击并拖动以创建修复区域。
4、释放鼠标,Photoshop将自动填充修复区域。
5. 使用“修复画笔工具”修复
1、在工具栏中选择“修复画笔工具”。
2、在工具选项栏中,选择合适的修复选项。
3、在图片上点击并拖动,修复画笔将自动从周围区域采样并修复点击区域。
6. 使用“克隆图章工具”修复
1、在工具栏中选择“克隆图章工具”。
2、在工具选项栏中,调整源点和大小。
3、在图片上点击并拖动,以克隆修复区域。
7. 使用“仿制图章工具”修复
1、在工具栏中选择“仿制图章工具”。
2、在工具选项栏中,调整源点和大小。
3、在图片上点击并拖动,以仿制修复区域。
8. 使用“修补工具”修复
1、在工具栏中选择“修补工具”。
2、在图片上拖动创建一个选区。
3、点击选区,将修复区域拖动到合适的位置。
9. 使用“红眼工具”修复
1、在工具栏中选择“红眼工具”。
2、在图片上点击红眼区域。
3、释放鼠标,Photoshop将自动修复红眼。
10. 使用“污点修复画笔工具”修复
1、在工具栏中选择“污点修复画笔工具”。
2、在工具选项栏中,调整画笔大小和硬度。
3、在图片上点击并拖动,修复污点。
11. 使用“图像调整”功能修复
1、点击“图像”菜单。
2、选择“调整”。
3、选择合适的调整选项(如亮度/对比度、色彩平衡等)。
4、调整参数,直至达到满意的效果。
12. 保存修复后的图片
1、点击“文件”菜单。
2、选择“保存”或“另存为”。
3、在弹出的对话框中选择保存位置和格式。
4、点击“保存”。
13. 归纳
通过以上步骤,您可以使用Photoshop修复各种图片问题,熟练掌握这些工具和技巧,可以帮助您创作出高质量的图像作品。
本站发布或转载的文章及图片均来自网络,其原创性以及文中表达的观点和判断不代表本站,有问题联系侵删!
本文链接:https://www.xixizhuji.com/fuzhu/118126.html