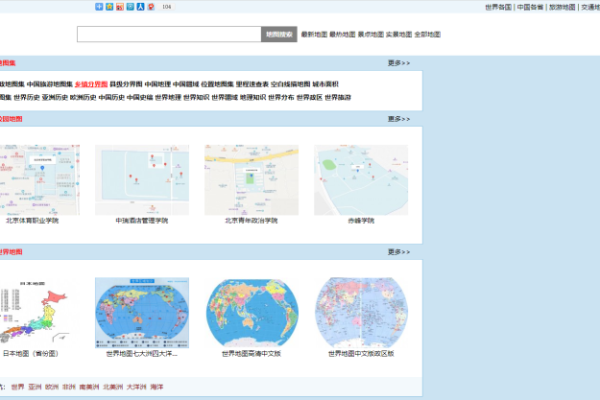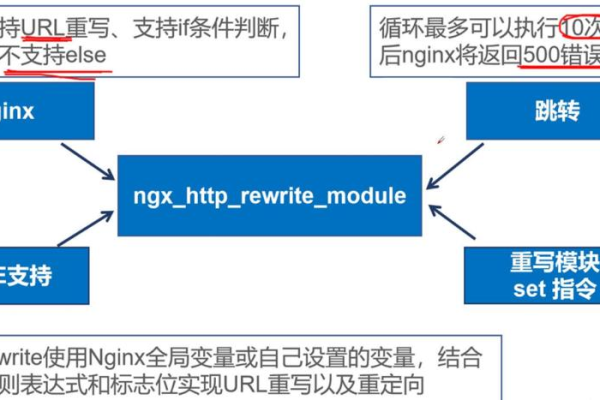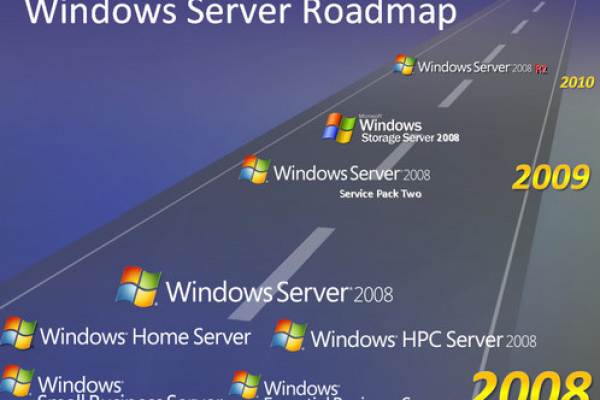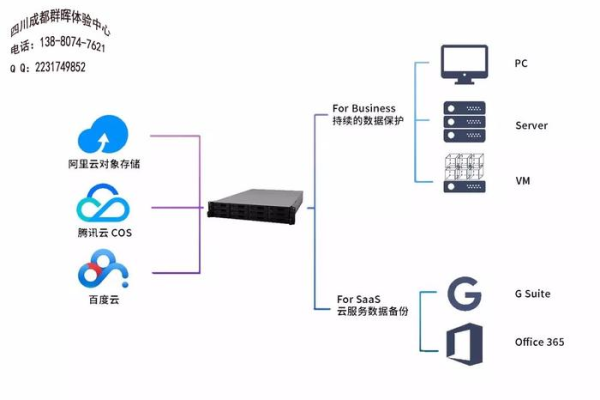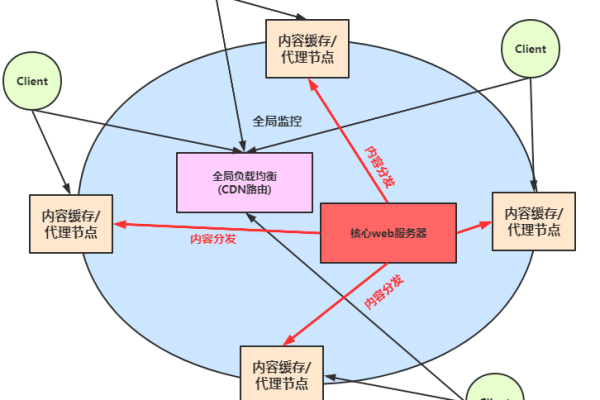如何在使用WordPress插件时确保性能最优化?
- 行业动态
- 2024-08-03
- 5
在数字化时代,网站的性能直接影响到用户的体验及搜索引擎的评价,针对使用WordPress的用户来说,通过插件来优化网站性能是一项简便而有效的策略,小编将}
{概述}={深入探讨如何利用WordPress插件来最大限度地提高网站性能。
速度与优化插件的作用
1、缓存和加速:优化插件通过创建网页的静态版本,即缓存,减少了服务器对每个请求的处理时间,这样,对于重复的访问,服务器只需加载缓存版本,从而加快加载速度。
2、清理无用数据:随着时间的积累,数据库中会堆积大量无用的数据,如修订记录、垃圾评论等,性能优化插件能帮助清除这些不必要的数据,减少数据库的大小和查询时间。
3、优化图片和代码:部分插件提供图片压缩和代码压缩功能,减小文件大小,进一步加快加载速度。
4、改善站内搜索效率:优化插件还可以改进网站的搜索功能效率,快速索引内容,使得站内搜索更加迅速。
5、增强用户体验:通过以上优化手段,减少了网站的跳出率,用户可以获得更好的浏览体验。
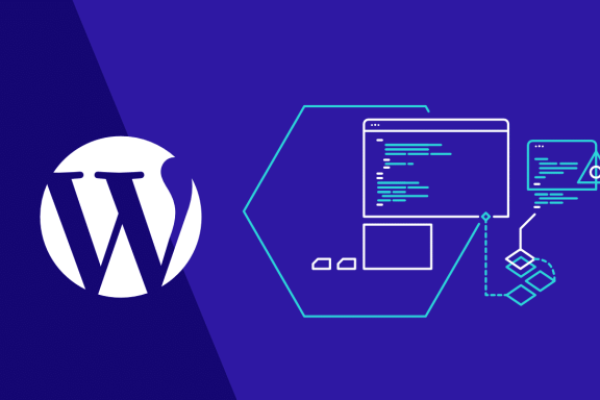
推荐的WordPress性能插件
WPOptimize:强大的数据库优化和清理插件,能够删除无用数据,还包括了缓存功能,可以整合Memecached和Redis等高性能缓存系统。
W3 Total Cache:提供全面的缓存解决方案,包括页面缓存、对象缓存以及数据库缓存,特别适合有高流量的网站使用。
Smush:专注于图像优化的插件,可以无损压缩图片和懒加载功能,减少初始加载时间。
性能优化的实施步骤
1、选择正确的插件:根据网站的需求和现有问题选择适合的插件,如果网站图片较多,则选择擅长图片优化的插件如Smush。

2、定期清理和维护:安装优化插件后,应定期运行插件的清理和维护功能,保持数据库的清洁和轻便。
3、配置和调整:大多数性能插件都提供了丰富的设置选项,合理配置这些选项可以使优化效果最大化,如调整缓存过期时间等。
4、监测和测试:使用工具如Google PageSpeed Insights进行性能测试,监控优化前后的效果对比。
5、持续更新和学习:随着WordPress和插件的不断更新,持续关注最新的优化技术和插件更新信息,确保网站性能不会因过时的技术而下降。
尽管优化插件能显著提升网站性能,但还需注意以下几点以确保最佳效果:
避免插件冲突:多个插件可能会产生冲突或冗余,仔细选择并测试插件的组合。
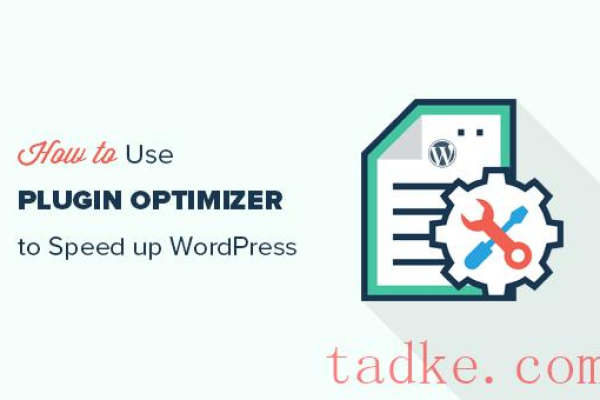
保持插件更新:及时更新插件以获取最新功能并修复安全破绽。
高质的主题和代码:优化插件不能完全弥补低质量主题和编码带来的性能问题。
通过合理的选择和使用WordPress性能优化插件,可以显著提升网站的速度和性能,考虑到网站的特定需求,进行适当的配置和定期维护,将进一步提升用户体验和搜索引擎排名,在实施过程中,关注插件的选择与配置,避免常见的陷阱,确保网站性能的最优化。