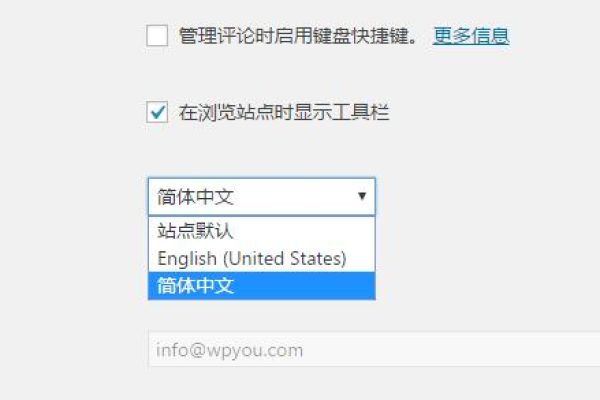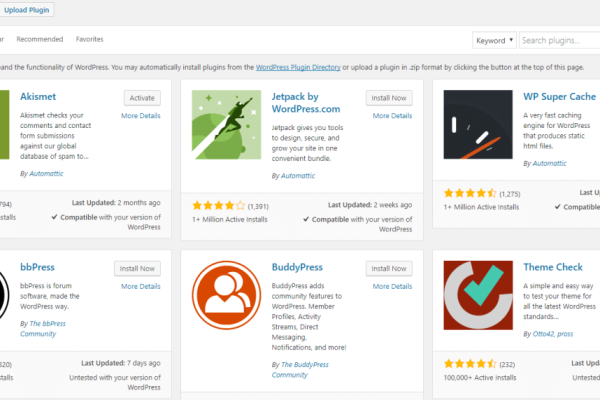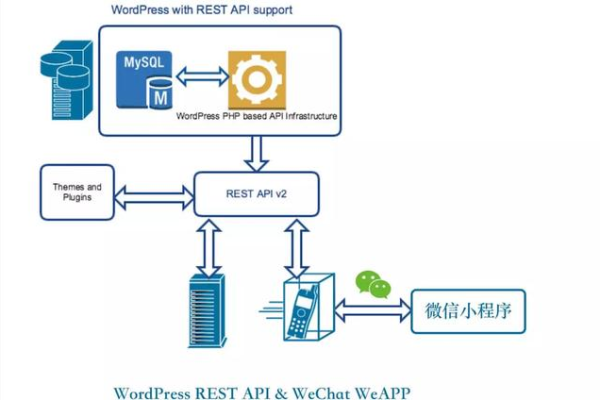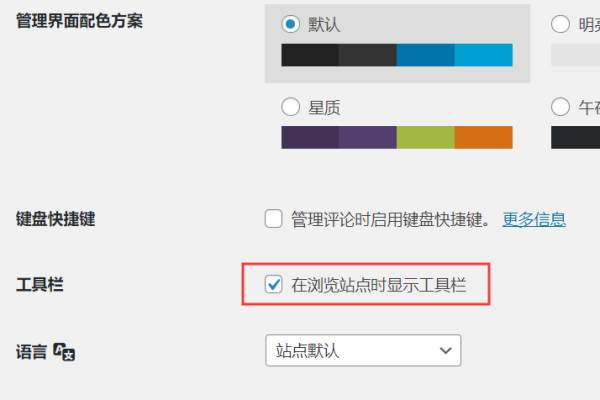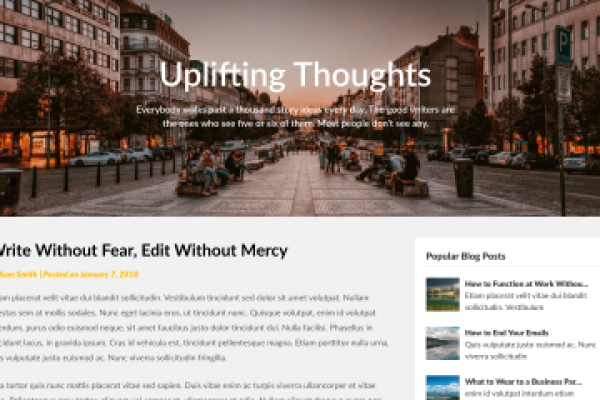如何将WordPress服务器仪表板转换成小工具?
- 行业动态
- 2024-08-03
- 4
将WordPress服务器仪表盘转化为小部件(Widget)可以有效提升用户体验,并使网站管理更为高效,小编将}
{概述}={详细介绍如何通过不同的技巧和方法实现这一目标,包括使用插件、自定义小部件等策略。
1、了解WordPress仪表盘和小部件
WordPress仪表盘概述:根据和的介绍,WordPress后台仪表盘是管理WordPress网站的核心控制面板,主要包括文章、页面、评论、外观、插件、用户、工具和设置等功能区域。
小部件功能和位置:如所述,每个小部件都可以在仪表板区域内启用和禁用,利用“屏幕选项”功能,可以根据需要对小部件进行管理,包括最小化或拖动小部件以适应用户的偏好。
2、使用插件来定制仪表盘
选择多功能插件:据介绍,存在一些全能插件能够帮助用户进行各种定制,这类插件通常具备高度的灵活性和丰富的功能,适合不同需求的仪表盘调整。
特定领域的插件:对于有特殊需求的用户,可以选择那些专注于某一功能或领域的插件,例如专门为搜索引擎优化、社交媒体集成或安全性增强而设计的插件。
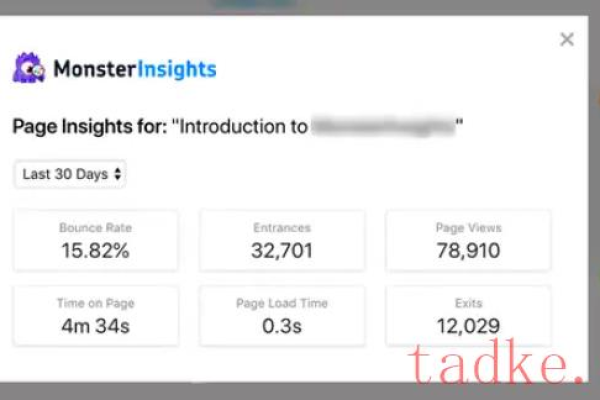
3、创建自定义小部件
编码技能要求:对于有一定编程背景的使用者来说,可以通过编写自定义代码来创建独特的小部件,这需要对WordPress钩子(Hooks)和API有一定的了解。
使用小部件生成器:对于那些希望快速创建小部件而无需编写代码的用户,可以使用小部件生成器工具,这些工具通过直观的界面和模板简化了开发过程。
4、管理小部件的显示和布局
启用或禁用小部件:通过“屏幕选项”小部件,用户可以灵活地控制哪些小部件在仪表盘中显示,这有助于根据实际需求调整界面,保持仪表盘的整洁和高效。
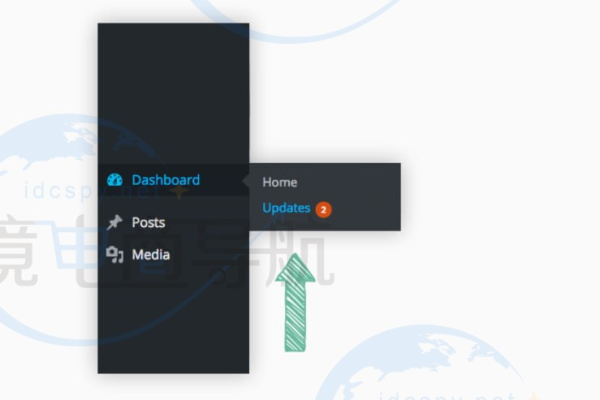
拖动和最小化小部件:为了进一步优化仪表盘的布局和空间利用,在提到了可以通过拖动和最小化小部件的操作来适应不同用户的使用习惯。
5、优化仪表盘的实用性和美观性
选择合适的主题和颜色方案:根据用户的品牌和个人喜好,选择适合的主题和颜色方案,可以使仪表盘不仅功能强大,而且外观上也更悦目。
整合必要的信息显示:确保在仪表盘上显示的是最常用的信息和操作,例如最近评论、文章列表和快捷发布按钮,从而加快日常管理的效率。
通过上述步骤,可以将普通的WordPress服务器仪表盘转变为一个功能丰富且个性化的小部件集合,旨在提高网站的管理效率和改善用户体验,接下来将进一步探索相关补充信息和注意事项,以确保用户在自定义仪表盘时能够获得最佳结果:
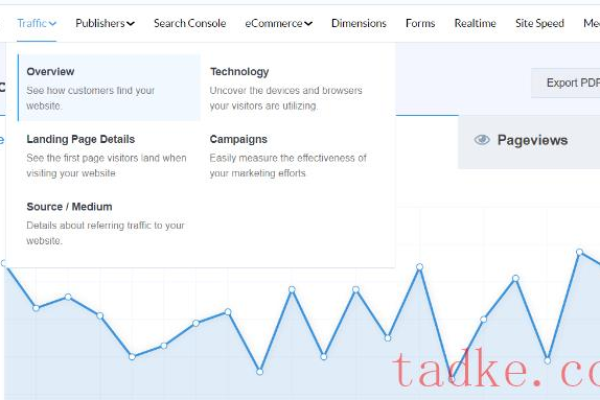
考虑响应速度:在增加小部件时,需考虑到其对仪表盘加载速度的影响,避免因资源消耗过大而影响网站性能。
定期更新和维护:安装的插件和自定义代码需要定期更新和维护,以确保兼容性和安全性不会受到威胁。
备份和恢复:在进行较大改动前,应该备份当前的设置和数据,以便在新配置出现问题时能够快速恢复到之前的状态。
归纳而言,将WordPress服务器仪表盘转换为小部件涉及使用合适的插件、自定义小部件的创建和管理以及优化仪表盘的布局和功能,这不仅提高了工作效率,也使得WordPress的使用更加个性化和便捷,在执行上述步骤时,应综合考虑功能性、美观性与网站性能之间的平衡,以达到最佳的使用体验。