如何利用Subversion优化WordPress的代码检出过程?
- 行业动态
- 2024-08-03
- 5
使用 Subversion 重新审视 WordPress Checkout
随着开源项目的日益普及,参与和贡献变得愈发重要,WordPress作为领先的内容管理系统(CMS),拥有庞大的开发者社区和丰富的开发资源,Subversion (SVN) 是一个版本控制系统,不仅帮助开发者管理代码的版本历史,还促进了源代码的有效协作,小编将}
{概述}={深入探讨如何使用 Subversion 来有效地 checkout(签出)和跟进 WordPress 的最新开发进展。
基础入门
在使用 Subversion 与 WordPress 进行协同工作时,理解基本概念和操作极为关键,Subversion 是一种集中式版本控制系统,这意味着它有一个中央服务器存储所有的版本信息,而每个开发者需要从这个服务器上“checkout”代码到本地机器进行工作,在 WordPress 项目中,核心代码的 SVN 仓库可以通过特定的 URL(如 https://core.svn.wordpress.org/trunk/)访问。
设置本地环境
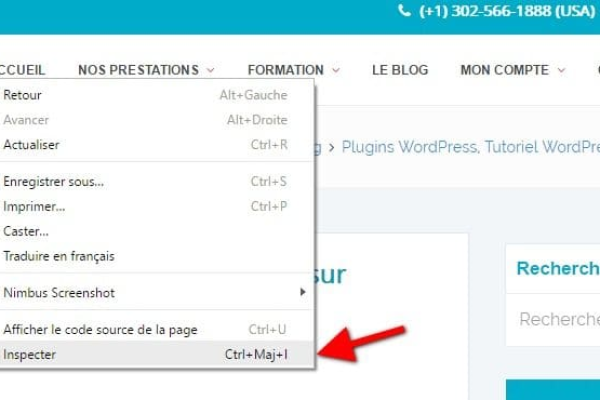
确保你的系统中已经安装了 Subversion 客户端,安装后,创建一个新的目录用于存放 WordPress 代码,并使用svn co 命令从 SVN 仓库签出代码。
mkdir wp cd wp svn co https://core.svn.wordpress.org/trunk/
这会将 WordPress 的核心代码下载到你的本地wp 目录下。
代码更新与提交
在对代码进行修改后,使用svn commit 命令将更改提交回仓库,这样其他开发者也能看到你的更新,你可以使用svn update 命令来获取仓库中的最新更改。
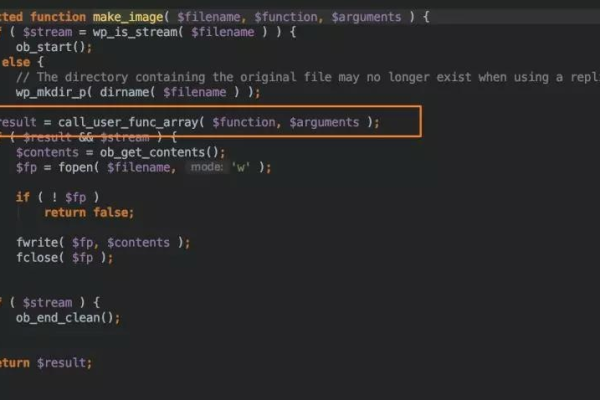
跟踪项目变更
保持对项目最新状态的了解是至关重要的,WordPress 的开发是持续进行的,你可以通过 SVN 仓库或邮件列表来跟踪这些变化,加入 WP 测试人员邮件列表,下载最新的夜间构建版本可以帮助识别新引入的错误。
高级操作
除了基本的 checkout、更新和提交之外,Subversion 还支持更复杂的操作,如解决冲突、合并分支等,了解和使用这些高级功能可以帮助更好地整合和管理代码变更。
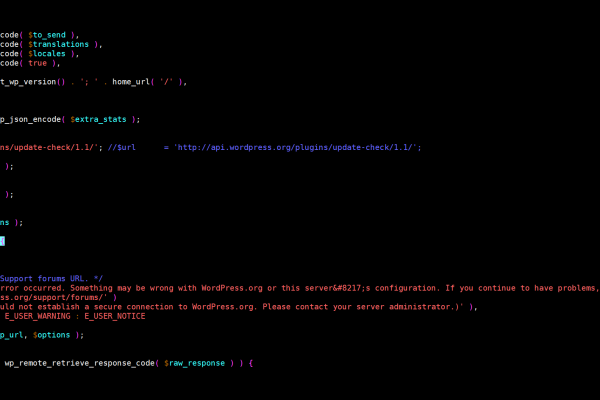
参与社区
参与 WordPress 社区不仅可以提高个人技能,还能为开源软件的发展作出贡献,通过 Subversion 的协作,可以更容易地参与到 bug 修复和新功能开发的行列中,定期参加社区讨论和会议可以增进与其他开发者的交流和技术分享。
Subversion 是管理和参与 WordPress 开发的有力工具,掌握 Subversion 的基本和高级操作不仅可以帮助你保持项目的最新版本,还可以使你更加轻松地参与到 WordPress 社区的贡献中,通过设置正确的本地环境、定期更新和提交代码、以及积极参与社区活动,可以显著提高开发效率并扩展个人的网络资源。








