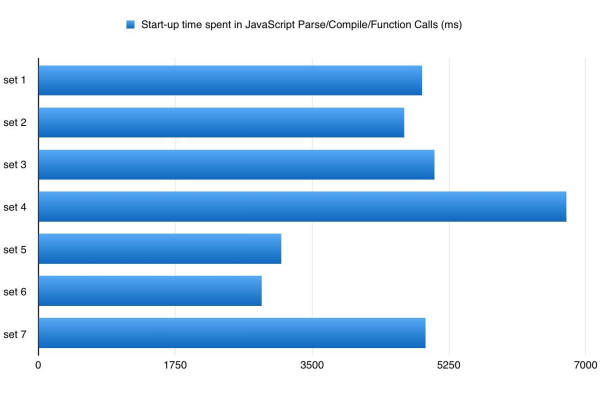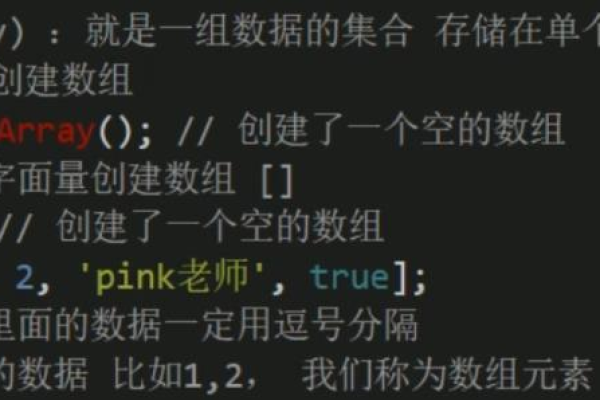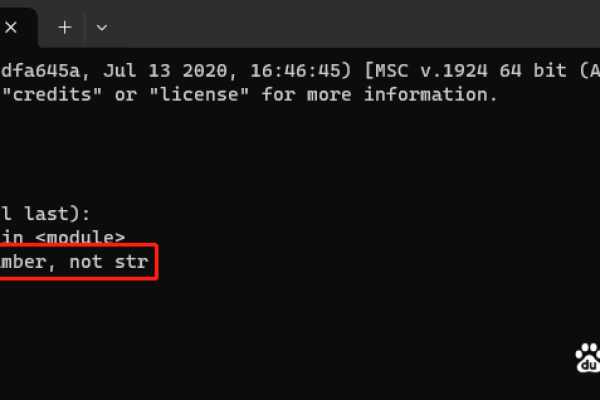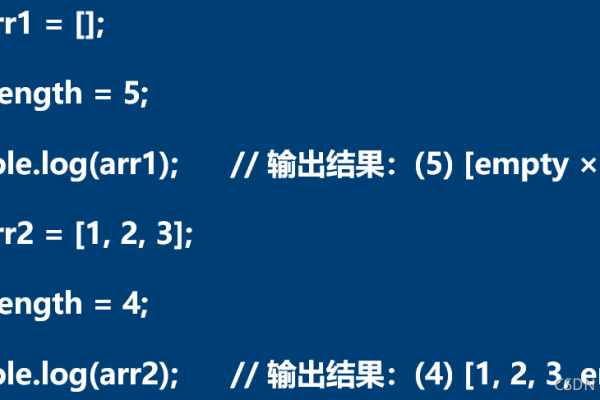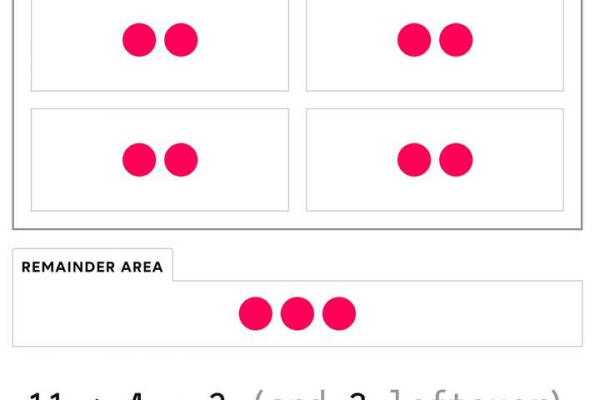如何分步实现JavaScript中的字数统计功能?
- 行业动态
- 2024-08-03
- 5
1. 打开文本编辑器,如Notepad++或Visual Studio Code。,2. 将JavaScript代码粘贴到编辑器中。,3. 查看编辑器底部的状态栏,通常会显示行数和字符数。,4. 如果编辑器没有显示字数统计,可以使用在线工具或编写脚本来统计。
使用JavaScript实现字数统计功能
字数统计功能在许多场景中都极为重要,比如文章创作、论坛发帖、微博更新等,通过JavaScript实现前端的字数统计可以有效减轻后端服务器的压力,同时能够实时反馈给使用者以优化其写作体验。
1、需求分析与基本思路
字数统计的必要性
监听事件选择
JavaScript字符串长度属性问题
2、环境搭建
HTML部分设定
引入JavaScript库
设置监听区域
3、字数统计逻辑编写
正则表达式匹配
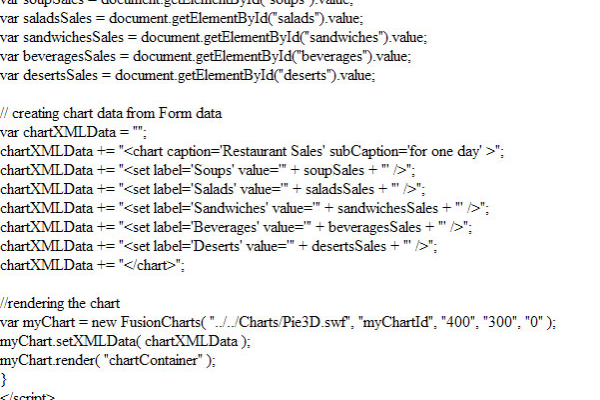
判断字符类型
统计中英文及特殊字符
4、字数实时显示
触发条件设定
显示位置安排
更新机制设计
5、测试与优化
测试用例编写
功能测试
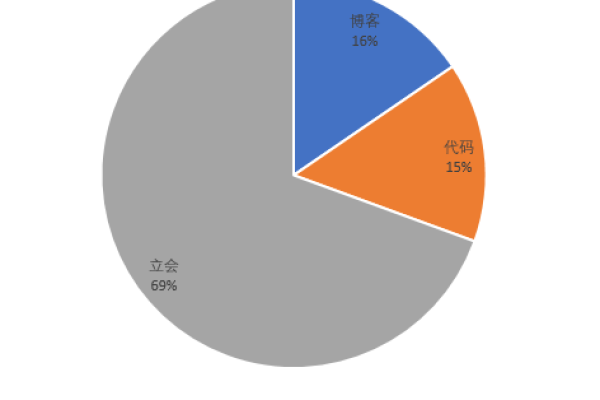
性能调优
6、常见问题与解决方案
特殊字符处理
多语言环境下的准确性
兼容性问题应对
7、扩展功能与个性化设置
自定义字数限制
彩色提示代码实现
保存与加载统计状态
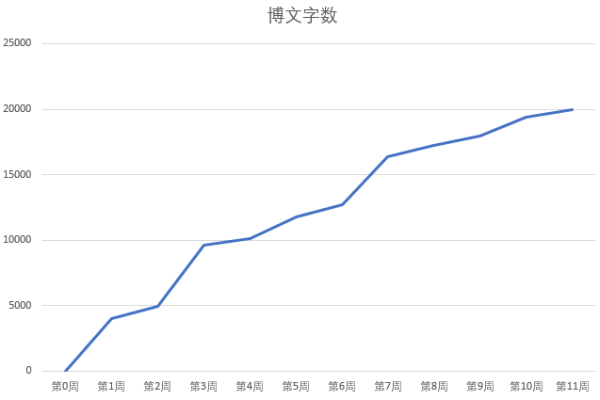
8、综合评估与后续维护
用户反馈收集
代码审查与重构
版本迭代策略
通过上述八个步骤的详细规划与实施,可以顺利实现一个高效、准确的JavaScript字数统计功能,这不仅提升了用户体验,还减轻了后端的负担,并且具备跨平台的能力。
字数统计功能虽然是一个相对简单的程序模块,但它的准确实现需要对JavaScript语言有深入的理解,通过合理地利用正则表达式和Unicode编码的特性,我们可以确保在不同语言环境下都能获得准确的字数统计结果,随着技术的发展和用户需求的增加,我们还需要不断地优化和扩展这一功能,以适应更多样化的使用场景。