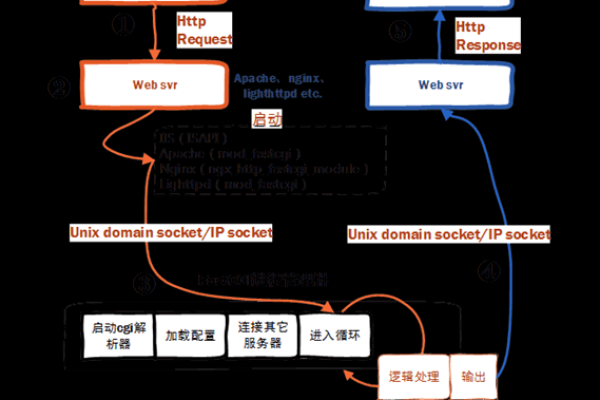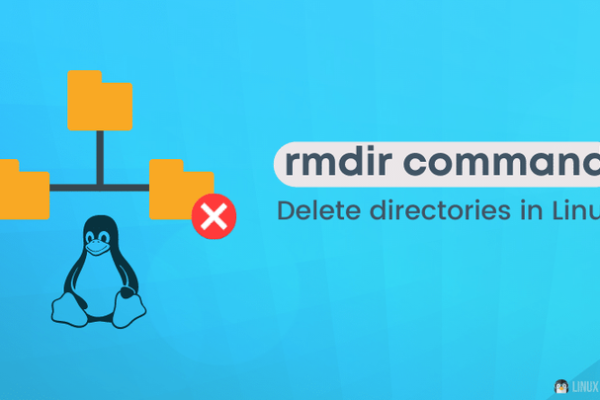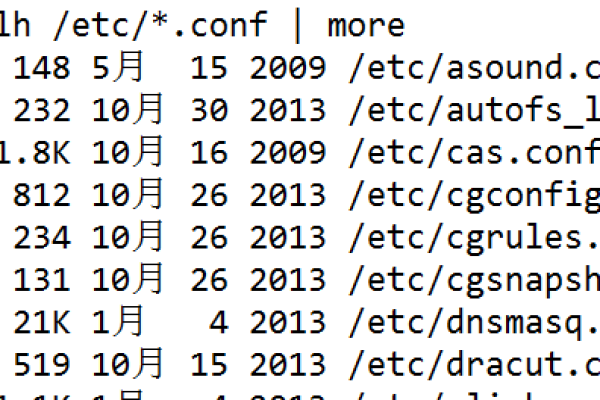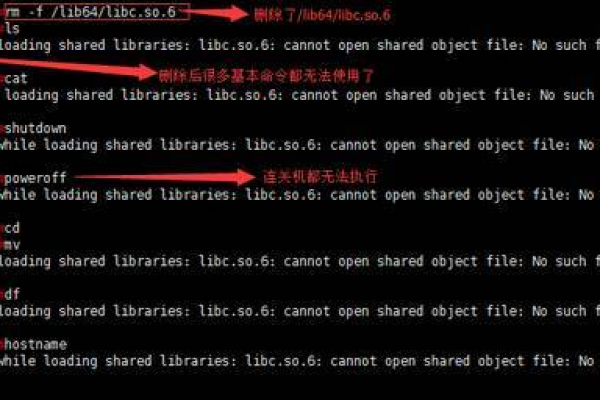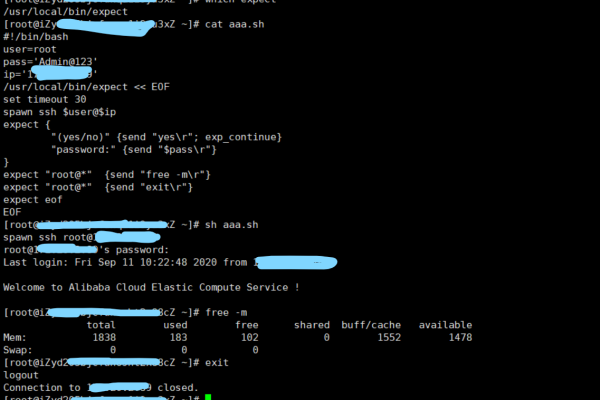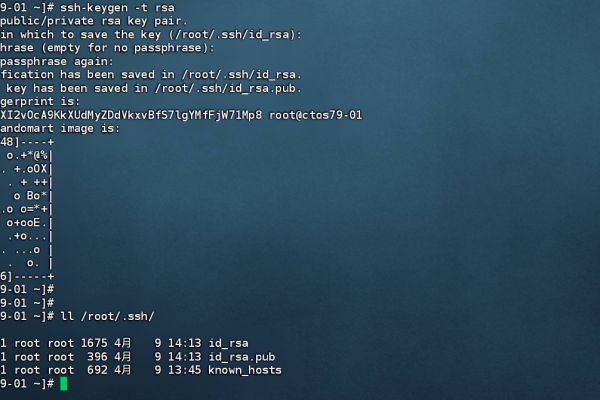如何在Linux环境中成功克隆WordPress?
- 行业动态
- 2024-08-03
- 6
bash,git clone https://github.com/WordPress/WordPress.git,“,,这将会把WordPress的源代码下载到当前目录的一个名为“WordPress”的新文件夹中。
在Linux环境中克隆WordPress涉及到多个步骤,包括备份现有网站、迁移到新域名或托管提供商、测试新插件和主题,以及将网站迁移到新服务器等,小编将}
{概述}={详细介绍使用Duplicator这一流行的WordPress克隆插件来进行站点迁移的详细步骤。
1、准备工作
系统要求:确保Linux系统是最新的,并且已经安装了Web服务器软件如Apache或Nginx,以及PHP和MySQL数据库。
备份数据:在进行任何操作之前,一定要备份好现有的WordPress网站数据和数据库,以防万一操作失误导致数据丢失。
2、安装Duplicator插件
下载Duplicator软件包:从WordPress.org插件目录或Duplicator官方网站下载最新的Duplicator插件软件包。
上传至服务器:通过FTP或其他文件传输方式将Duplicator软件包上传至Linux服务器上的WordPress站点根目录。
3、创建新的备份包
运行Duplicator:在WordPress管理仪表板中找到Duplicator插件并运行它,点击“新建”创建一个新的备份包。
配置备份包:按照Duplicator插件的引导进行备份配置,这通常包括选择全站备份、设置打包方式等。
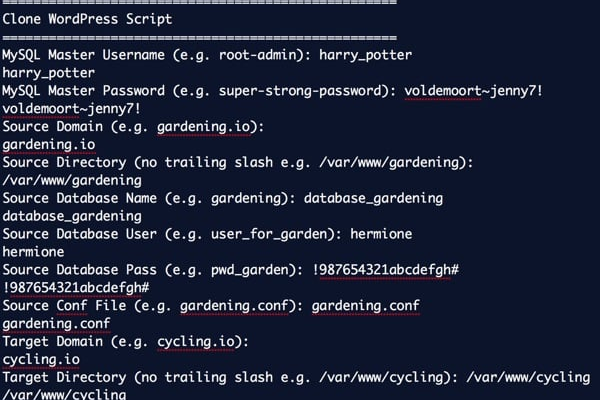
4、数据迁移过程
生成安装程序:完成备份配置后,Duplicator将在服务器上生成两个文件,一个是存档文件(扩展名为.zip),另一个是安装脚本。
下载迁移文件:将这两个文件从服务器下载到本地机器。
5、在新服务器上部署
上传到新服务器:使用FTP将之前下载的存档文件和安装脚本上传到新的Linux服务器和Web服务器环境中。
运行安装脚本:在新服务器上运行安装脚本,并根据提示设置新的数据库信息,完成网站的部署工作。
6、配置新环境
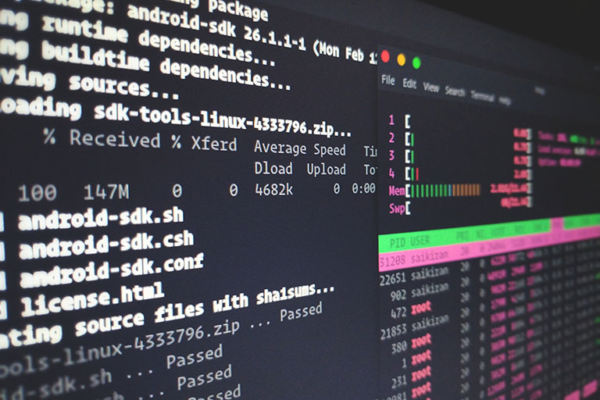
清理旧连接:更新数据库中的旧URL链接为新服务器的URL,确保网站内容中的所有链接都是更新后的。
更新.htaccess文件:如果使用了Apache服务器,需要确保.htaccess文件中的重写规则适用于新环境。
7、测试与验证
全面检查:在新服务器上测试WordPress网站的所有功能,包括前台页面展示、后台管理、自定义插件和主题功能等。
验证网站数据:确保所有网站内容、媒体文件和数据库数据已正确迁移且无损坏。
8、常见问题处理
解决断链问题:如果发现有断链现象,可能需要重新检查数据库中的URL替换是否彻底。

修复路径问题:某些情况下,路径设置可能会出错,需要根据错误提示进行调整。
以下是相关的信息补充:
在使用Duplicator插件克隆WordPress时,请确保目标服务器满足最低系统要求,例如PHP版本、MySQL版本等。
在整个过程中,保持原始网站运行,直到新网站完全正常运行才进行切换,以避免服务中断。
对于大型网站,Duplicator可能不是最佳选项,因为它对PHP内存和执行时间有限制,可以考虑使用更专业的迁移工具或服务。
归纳而言,在Linux中克隆WordPress是一个多步骤的过程,涉及备份、迁移、部署、配置和测试等多个环节,使用Duplicator插件可以大大简化这个过程,但仍需注意各项细节以确保迁移成功,在迁移完成后,务必进行彻底的测试和验证,确保新环境的网站功能完整且数据一致。