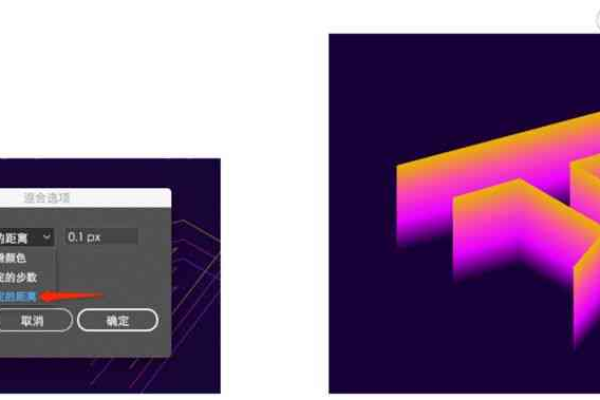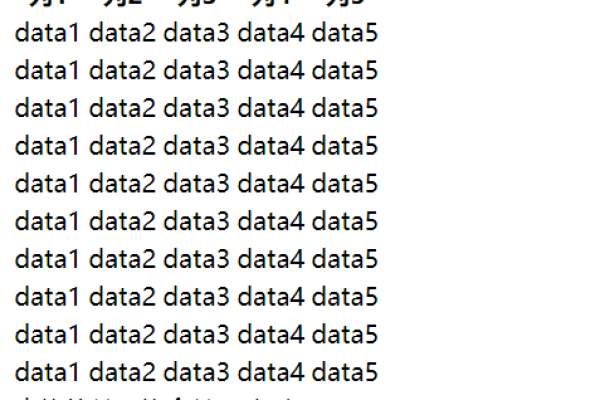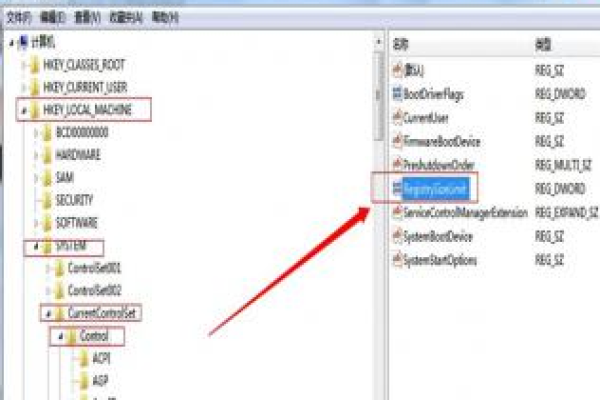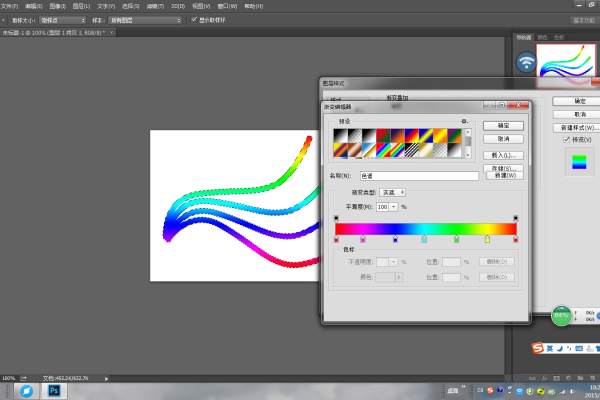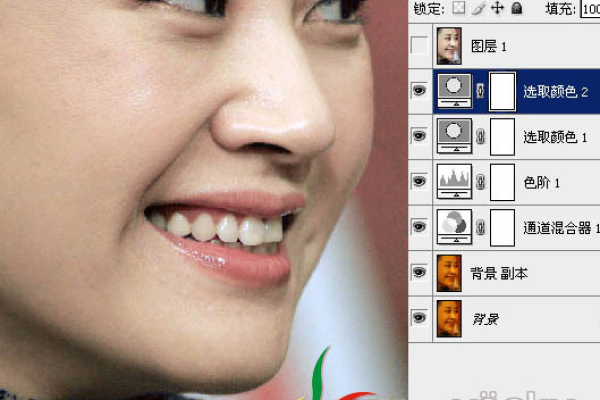如何通过Photoshop渐变技巧打造精美照片?
- 行业动态
- 2024-10-07
- 2648
在Photoshop中,使用渐变工具和调整图层可以制作出色彩丰富、层次分明的漂亮照片。
在Photoshop中制作漂亮的渐变照片,可以通过多种方法实现,包括使用动画和自由变换功能、图层样式对话框以及蒙版技术,以下是详细的步骤说明:
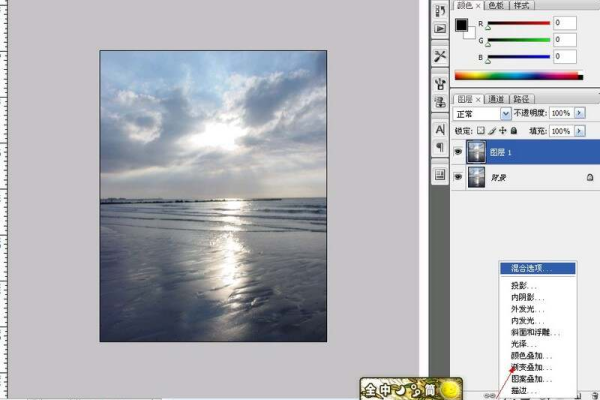
利用动画和自由变换功能制作动态渐变效果
1、启动Photoshop并打开图片
打开Photoshop软件,选择“文件——打开”,找到要编辑的图片并加载到窗口中。
2、裁剪图片大小
将图片裁剪为800*600像素的大小。
3、选择并复制花朵
使用魔棒工具选择画布的黑色背景,右键单击选择“反向”,选中花朵。
执行ctrl+shift+alt+T(通过拷贝的图层)进行等比例缩放,按住alt键拖拽实现等比例缩放,按回车键确定。
4、调整图层透明度和填充
修改图层1的填充和透明度均为10%,并连续建立十个不同的图层副本,分别设置不透明度为10%到100%每次递增10%。
5、创建动画效果
调出动画对话框,点击复制所选帧按钮创建一个帧,修改最上面图层的不透明度为100%、填充为30%。
依次修改其他图层的不透明度和填充,并设置每帧的延迟时间为0.1秒。
6、保存动画
执行“文件存储为web和设备所用格式”,设置为gif格式,颜色为256,点击存储按钮。
使用图层样式对话框制作渐变背景
1、新建文档
创建1920x1080px的文档。
2、选择渐变工具
从工具栏中选择渐变工具,从控制面板中选择渐变类型,如线性渐变或径向渐变。
3、设置渐变颜色
双击渐变编辑器中的渐变色条以添加新的颜色滑块,双击滑块以更改颜色。
4、应用渐变
在画布上从左下角拖动到右下角边缘附近,释放鼠标按键应用渐变。
5、调整图层样式
双击图层面板中的图层,打开“图层样式”对话框,选择“渐变叠加”选项,应用保存的渐变并将混合模式更改为强光。
使用蒙版技术制作渐变效果
1、新建文档并填充背景色
新建一个宽400像素,高200像素的图片,背景色填充绿色。
2、导入素材并栅格化图层
将风景素材图片从桌面上拖拽到绿色的背景区域,右键单击选择“栅格化图层”。
3、添加蒙板
在底部的图层列表面板中,右键单击素材图层,选择“添加图层蒙板”。
4、应用渐变工具
选择渐变工具,从左侧工具条上的颜色选项部分选择表层色为白色,从左上角拖动到右下角释放鼠标按键。
5、调整蒙板效果
如果对效果不满意,可以调整鼠标起点位置和推拽距离,直到达到满意的效果为止。
FAQs
1、如何在Photoshop中调整渐变的角度和方向?
在应用渐变时,可以通过拖动鼠标的起点和终点来调整渐变的角度和方向,从左上角拖动到右下角会创建一个对角线渐变效果。
2、如何保存带有渐变效果的图片?
完成渐变效果后,可以选择“文件存储为”将图片保存为JPEG或PNG格式,如果制作的是动画效果,可以选择“文件存储为web和设备所用格式”,设置为GIF格式。
通过上述方法,可以在Photoshop中制作出各种漂亮的渐变照片,无论是静态的背景还是动态的图像效果,都能满足不同的设计需求。
Photoshop渐变制作漂亮照片教程
目录
1、引言
2、准备工作
3、创建渐变
4、应用渐变
5、调整与优化
6、结束语
1. 引言
渐变在Photoshop中是一种强大的工具,可以用来制作出富有创意和美感的照片效果,通过调整渐变的颜色、方向和角度,可以快速改变照片的氛围和视觉效果。
2. 准备工作
打开Photoshop软件。
打开或创建一个想要编辑的照片。
3. 创建渐变
1、在工具栏中选择“渐变工具”(快捷键:G)。
2、在渐变工具的选项栏中,选择一个渐变类型,如“线性渐变”或“径向渐变”。
3、点击渐变条,打开渐变编辑器。
4、在渐变编辑器中,点击渐变条左侧的色标,可以添加新的颜色点。
5、通过调整颜色滑块的位置和颜色,创建所需的渐变效果。
4. 应用渐变
1、在图层上点击并拖动,以应用渐变,拖动方向和距离决定了渐变的方向和强度。
2、如果需要,可以调整渐变的模式(如正常、溶解、叠加等)和透明度。
5. 调整与优化
1、检查渐变效果,确保它符合预期的视觉效果。
2、如果需要,可以通过调整图层混合模式或添加图层蒙版来进一步优化效果。
3、可以使用图层样式(如阴影、内发光等)来增强渐变效果。
6. 结束语
通过以上步骤,您可以在Photoshop中使用渐变制作出漂亮的照片效果,渐变的运用可以大大提升照片的艺术性和视觉冲击力,是设计师和摄影爱好者必备的技能之一。
注意:
在实际操作中,根据个人喜好和照片内容选择合适的渐变类型和颜色。
渐变效果可以应用于照片的背景、图层或蒙版上。
建议在制作过程中保存多个副本,以便在需要时可以回到之前的版本。
本站发布或转载的文章及图片均来自网络,其原创性以及文中表达的观点和判断不代表本站,有问题联系侵删!
本文链接:https://www.xixizhuji.com/fuzhu/118010.html