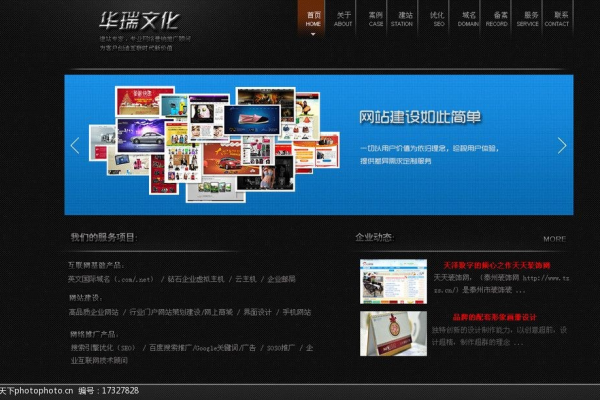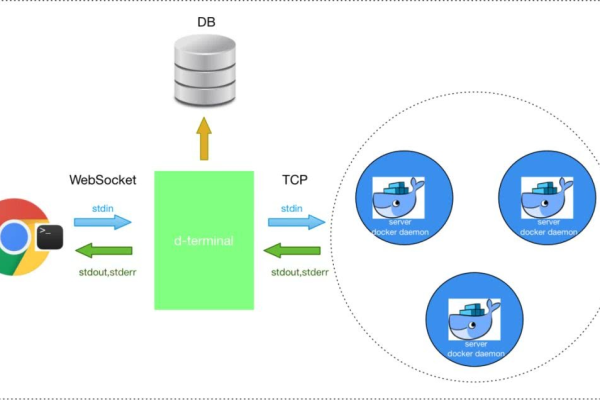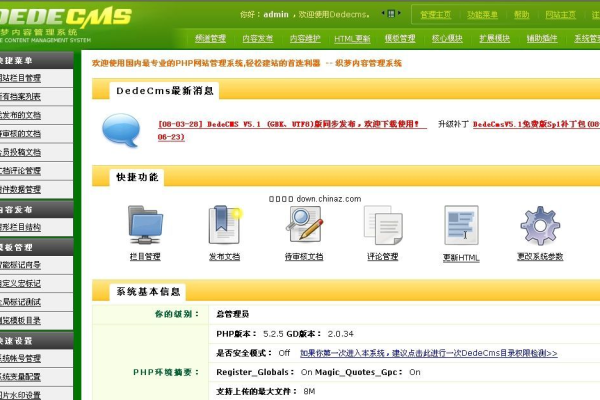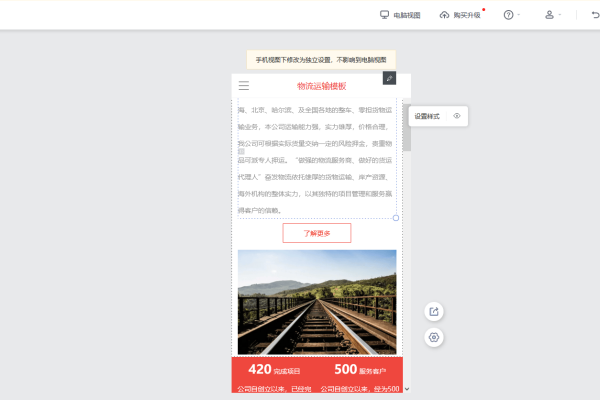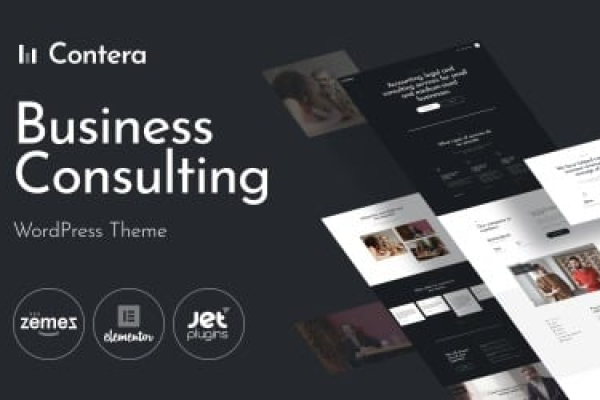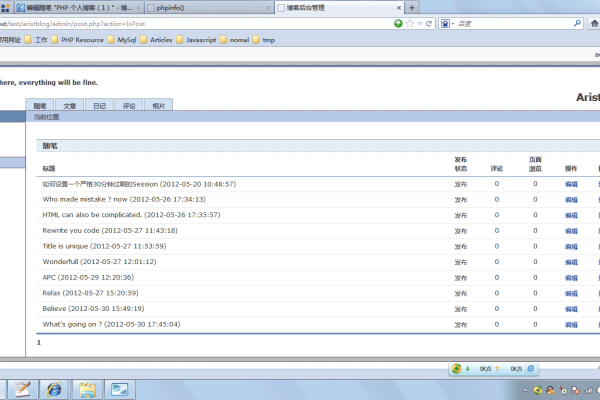如何使用网站模板高效搭建个性化网站?
- 行业动态
- 2024-08-20
- 10
模板网站如何建站
网站模板设置
1、选择合适的平台和模板
腾讯云CloudPages提供无代码自助服务,适合零基础用户,具有PPT式编辑和积木式场景替换功能。
阿里云提供ECS手动搭建、云速成美站模板和官方定制建站三种方式,满足不同技术层次需求。
华为云云速建站支持自由拖拽,实现快速建站,并包含五站合一的多功能性。
2、明确建站目的
确定网站的核心目标,例如品牌宣传、在线交易或信息分享。
根据目标选择相应的模板风格和功能,如电商模板、博客模板或企业展示模板。
3、准备网站内容
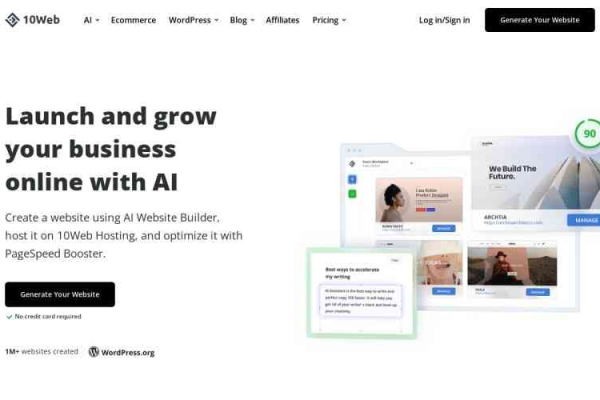
收集必要的文本内容,包括公司介绍、产品描述、服务条款等。
准备高质量的图片和多媒体元素,确保视觉呈现与品牌形象一致。
4、自定义模板设计
利用可视化编辑器调整布局,添加或删除页面元素,以满足个性化需求。
选择适合的颜色方案和字体,保持网站整体风格的统一性和专业度。
5、优化网站功能
确保网站的导航逻辑清晰,帮助访问者快速找到所需信息。
集成社交媒体插件和其他第三方服务,提高网站的互动性和扩展性。
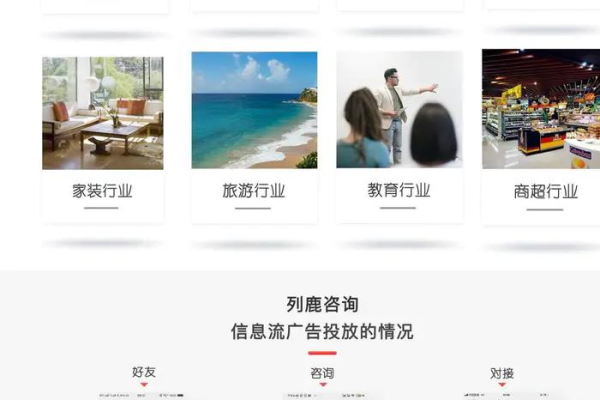
6、进行测试和发布
在不同设备和浏览器上测试网站的兼容性和性能。
获取反馈并根据用户体验进行适当的调整。
7、维护和更新
定期更新网站内容,保持信息的时效性和相关性。
监控网站安全,及时应对潜在的安全威胁和破绽。
相关问答FAQs
Q1: 如何确保网站的安全性?
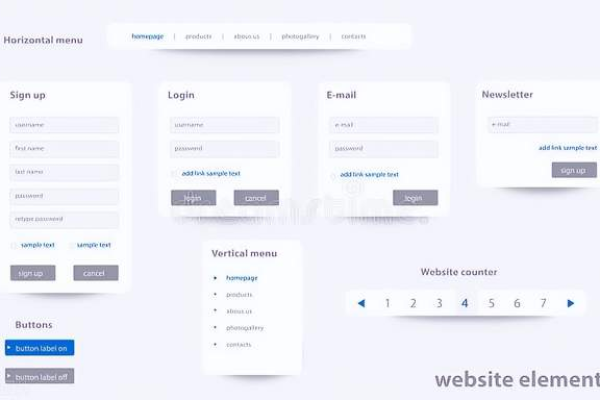
A1: 选择信誉良好的云服务商,使用SSL证书加密数据传输,定期更新系统和插件,以及设置强密码和双因素认证。
Q2: 网站上线后需要做哪些维护工作?
A2: 定期备份网站数据,检查链接有效性,更新内容和技术栈,以及通过分析工具监控网站流量和用户行为。
可以顺利地完成基于模板的网站建设,重要的是选择一个适合的平台和模板,明确建站的目的,然后通过自定义设计和优化功能来提升网站的专业度和用户体验,不要忽视网站的安全性和维护工作,以确保网站的长期稳定运行。