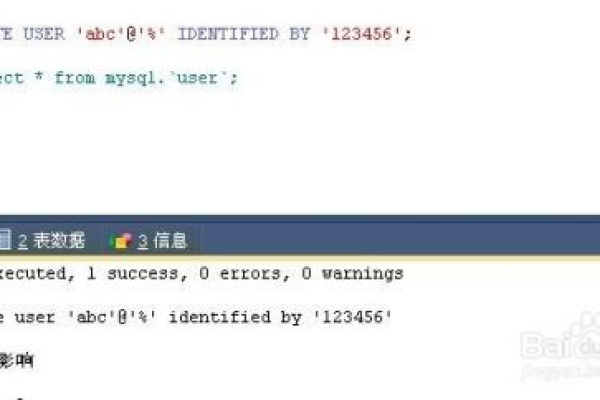如何为MySQL数据库创建新用户?
- 行业动态
- 2024-08-20
- 7
MySQL数据库和用户创建全面指南
在数据库管理中,能够熟练地创建数据库和用户是基本技能之一,本文将详细介绍如何在MySQL中创建数据库和用户,包括一些常用的参数设置及其作用。
确保MySQL的正确安装与配置
要顺利创建数据库,首先需要确认MySQL已经正确安装并配置完毕,这包括安装MySQL服务器软件以及相应的客户端工具,如命令行工具或phpMyAdmin等图形化管理界面,安装过程中可能需要设置root用户的密码,这是连接并操作MySQL数据库的关键凭证。
连接到MySQL服务器
使用命令行工具连接MySQL服务器的基本命令为mysql u 用户名 p,输入此命令后,系统会提示输入密码,验证通过即可成功连接,使用root用户登录时,输入mysql u root p,再输入之前设置的密码即可。

创建数据库
创建数据库的基本命令是CREATE DATABASE 数据库名;,执行此命令将在MySQL服务器上创建一个新的数据库,要创建一个名为mydatabase的数据库,可以使用命令CREATE DATABASE mydatabase;,此步骤还包括选择想要的字符集和排序规则,这可通过CHARACTER SET和COLLATE子句来指定。
创建用户
在MySQL中,新建用户使用CREATE USER语句,一个基本的创建用户命令如下:CREATE USER 'username'@'host' IDENTIFIED BY 'password';。username是用户名,host指定了用户可以从哪个主机连接至MySQL服务器,而password即用户的密码,为用户bob创建一个账户,允许其从本地连接并设置密码为123456,命令行为CREATE USER 'bob'@'localhost' IDENTIFIED BY '123456';。
授予用户权限
创建用户后,通常需要授予其一定的数据库访问权限,使用GRANT语句可以给用户分配具体的权限,授权用户bob对所有数据库的所有权限,可以使用GRANT ALL PRIVILEGES ON *.* TO 'bob'@'localhost';,这里*.表示所有数据库和表,也可以指定特定的数据库或表。
常见问题解答
Q1: 创建数据库时如何指定字符集和排序规则?

A1: 在创建数据库时,可以通过CHARACTER SET和COLLATE子句来指定字符集和排序规则。CREATE DATABASE mydb CHARACTER SET utf8mb4 COLLATE utf8mb4_unicode_ci;将创建一个使用UTF8字符集和utf8mb4_unicode_ci排序规则的数据库。
Q2: 用户创建后如何进行权限的修改?
A2: 权限的修改可以通过REVOKE和GRANT命令来实现,如果想要撤销用户的某些权限,可以使用REVOKE命令;如果需要增加或修改权限,则使用GRANT命令,这些命令允许细粒度的控制,确保用户只能访问适当的数据库资源。
通过上述步骤和问题解答,您应该能够对MySQL数据库和用户的创建有了全面的了解,确保在实际操作中按照正确的步骤执行,可以有效地管理和保护您的数据资源。