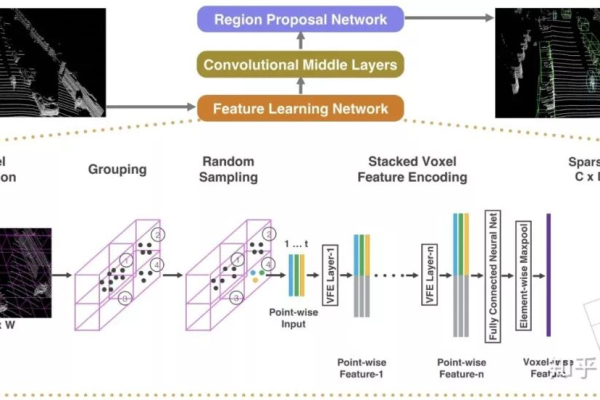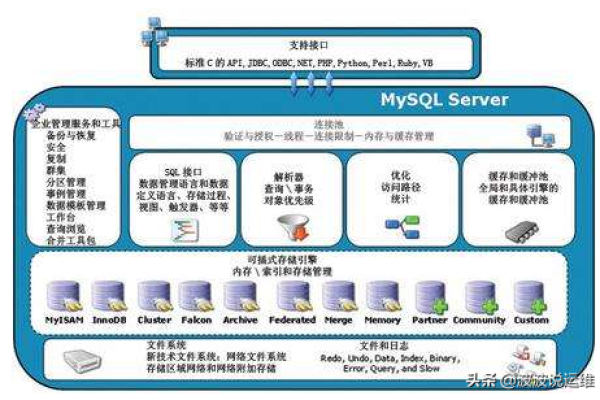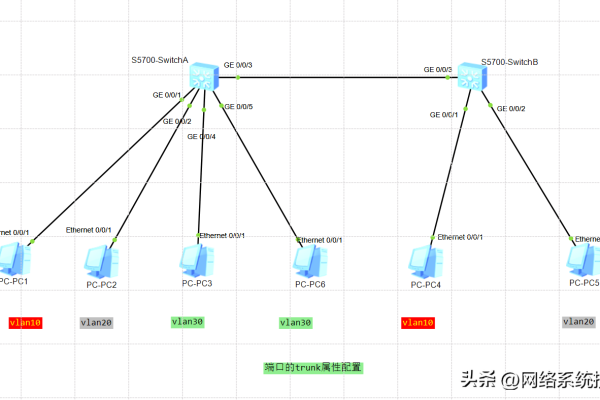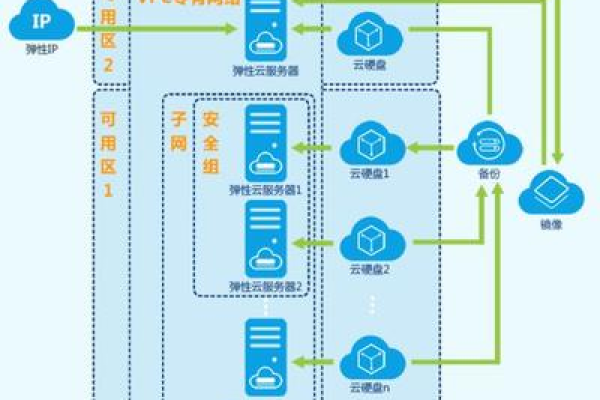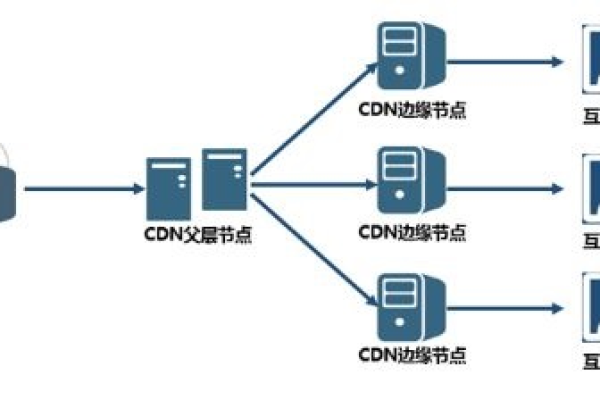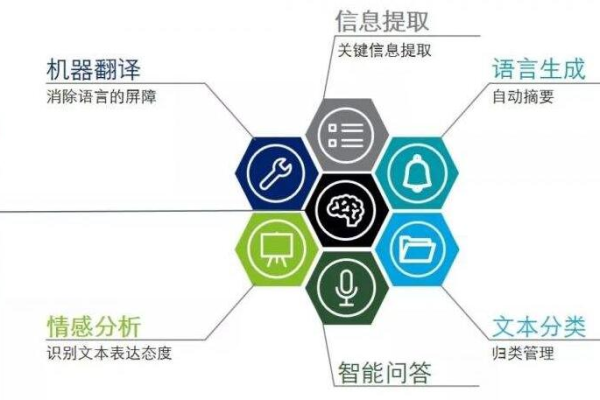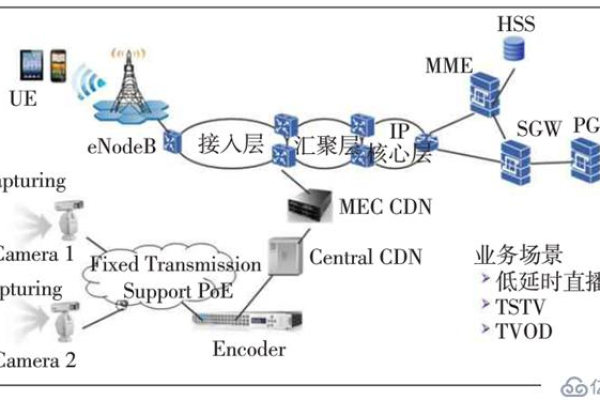拥抱余烬,第 4 部分中,主人公如何面对新的挑战?
- 行业动态
- 2024-08-02
- 5
拥抱余烬:第四部分深度解析
在探索《拥抱余烬》的第四部分时,读者们将会遇到一系列令人兴奋的情节发展,本部分不仅延续了原有的故事线,还增添了新的元素,使整个叙述更加生动和引人入胜,以下是详细的分析和解读。
1、故事背景与世界观扩展
低魔世界设定:《余烬之铳》作为西方奇幻作品,其低魔法设定为读者呈现了一个更接近真实世界的环境,其中魔法并非常见且强大到影响战争胜负的程度,这种设定使得故事更加注重人物发展和剧情推进。
宏大世界观:随着故事的展开,读者可以逐渐窥视到整个世界的历史和秘密,这种渐进式的揭露增加了阅读的悬念和吸引力。
2、主要角色与发展

角色深度:主角和其他角色随着故事的进展,其性格、动机和背景均被进一步加深和拓展,特别是主角的内心世界和成长经历,为读者提供了强烈的情感共鸣。
新角色引入:新的角色加入为故事带来新的动力和冲突,这些角色的背景和目的逐渐明晰,对主线剧情产生了重要影响。
3、情节设计与高潮
紧凑的情节:第四部分的情节设计紧密连贯,每个章节都紧密相连,逐步推动故事向前发展,并频繁地达到小高潮,维持读者的兴趣和期待。
精彩的打斗场景:文中描述的打斗场景生动、图像感强,使读者仿佛身临其境,每一场战斗都不仅仅是肢体上的碰撞,更是智慧和策略的较量。

4、主题与象征
生活感的描写:如第一手资料来源所述,作者通过细腻的笔触描绘出日常生活中的细节,这种生活感的渗透使得整个故事更具真实感和沉浸感。
象征意义:多个场景和物品都富含象征意义,余烬”本身就是一种象征,代表着消逝后的重生和新希望。
5、文化与接受度
读者接受度:从网络上的评论来看,第四部分得到了广大读者的认可和好评,尤其是对世界观和角色建设的赞赏。

文化影响:该作品通过网络平台的传播,逐渐形成了自己的文化圈,读者群的讨论和二次创作活动活跃,促进了作品文化的深入发展和广泛传播。
《拥抱余烬》第四部分不仅仅通过紧张的情节吸引读者,更通过深刻的主题思考和丰富的文化内涵展示了其文学价值,对于热爱深度角色刻画和复杂剧情的读者来说,这部作品提供了一个完美的阅读选择,在未来的发展中,人们期待看到更多类似这样的高质量内容,继续推动文学和娱乐的融合。