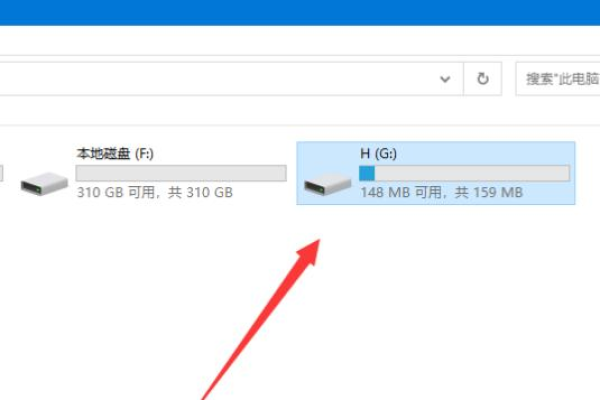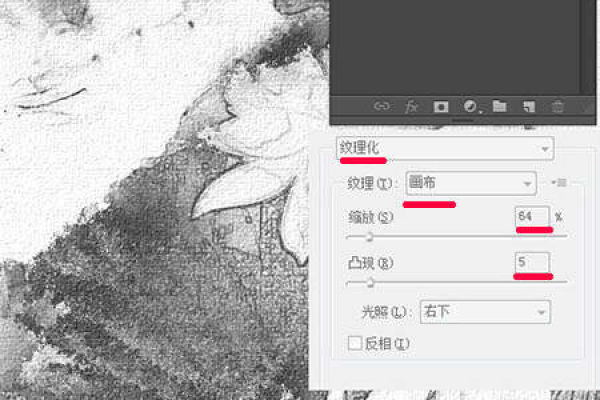如何将照片从白昼变成夜晚的神秘效果?
- 行业动态
- 2024-10-07
- 4229
制作照片白昼变黑夜效果,可使用图像编辑软件如Photoshop或GIMP。
在Photoshop中制作照片白昼变黑夜效果的步骤如下:

1、打开并准备图片
启动Photoshop软件,点击左上角的【文件】菜单,选择【打开】,从列表中选择你的白天照片并点击“打开”,将图片导入软件。
复制“背景”图层,创建一个“背景副本”图层。
2、调整色相和饱和度
转到【图像】菜单,点击【调整】,选择【色相/饱和度】。
在弹出的对话框中勾选“着色”,设置色相为30,饱和度为100,亮度为0,然后点击“确定”。
3、添加图层蒙版
给“背景副本”图层添加一个图层蒙版。
使用黑色画笔在蒙版中涂抹,只显示你希望保留的夜晚部分。
4、创建渐变效果
在图层面板中,新建一个图层。
选择“渐变工具”,设置渐变为黑色到透明的径向渐变,然后点击图片中心,创建渐变效果。
5、擦除过暗部分
使用【橡皮擦工具】擦除渐变效果中你不希望太暗的部分,以调亮图像。
6、盖印所有可见图层
按下Ctrl + Alt + Shift + E盖印所有可见图层,得到一个新图层“图层2”。
7、调整曲线
转到【图像】菜单,点击【调整】,选择【曲线】。
调整曲线以增加对比度和暗部细节。
8、添加月亮和星空
新建一个图层“图层3”,使用“椭圆选框工具”创建一个圆形选区,设置前景色为深蓝色(R255, G248, B199),填充选区。
将图层的不透明度设置为90%。
双击“图层3”以打开图层样式,选择“外发光”,设置与圆形颜色相同的发光效果,并调整其他参数,然后点击“确定”。
9、合并图层
按下Ctrl + Shift + E合并所有图层,完成黑夜效果的制作。
通过以上步骤,你的白天照片就会呈现出黑夜效果,这种方法适用于大多数白天照片,但晴天顺光的照片效果最佳,逆光和阴天的照片可能导致生硬效果,你还可以尝试引入星空图层或使用Camera Raw滤镜等方法来增强夜晚效果。
制作照片白昼变黑夜效果步骤
工具准备
Adobe Photoshop(或其他图像处理软件)
原始照片(白昼场景)
步骤一:打开图像
1、打开Adobe Photoshop。
2、导入或打开您想要处理的原始照片。
步骤二:创建副本
1、在菜单栏选择“图层” > “图层副本”或使用快捷键Ctrl + J(Windows)或Cmd + J(Mac)来创建一个图层副本。
步骤三:调整亮度与对比度
1、选择“图像” > “调整” > “亮度/对比度”。
2、根据需要调整亮度,使其接近黑夜效果,如果需要,也可以调整对比度以增强效果。
步骤四:应用色彩平衡
1、选择“图像” > “调整” > “色彩平衡”。
2、调整色阶,通常将青色和洋红色调整到负值,以去除白昼的明亮色彩。
3、将黄色调整到正值,增加夜晚的暖色调。
步骤五:应用图层蒙版
1、在图层副本上点击右键,选择“添加图层蒙版”。
2、选择一个柔边圆画笔工具,设置合适的画笔大小和硬度。
3、在图像上涂抹,保留需要变成黑夜的部分。
步骤六:细节调整
1、使用加深工具或减淡工具(快捷键:O和Shift + O)对某些细节部分进行调整,如增加云层的暗部或减弱光线反射。
2、可以使用锐化工具(快捷键:Shift + F5)来增强图像的细节,使其更加真实。
步骤七:最终调整
1、检查图像的整体效果,调整色彩平衡、亮度/对比度等参数,直到达到满意的效果。
2、保存图像,可以选择“文件” > “保存为”或“文件” > “导出”来保存或导出处理后的照片。
注意事项
在调整过程中,经常保存工作副本,以防止意外丢失工作成果。
根据照片的具体情况,调整参数可能有所不同。
如果使用其他图像处理软件,步骤可能会有所差异,但基本原理相似。
本站发布或转载的文章及图片均来自网络,其原创性以及文中表达的观点和判断不代表本站,有问题联系侵删!
本文链接:http://www.xixizhuji.com/fuzhu/117966.html