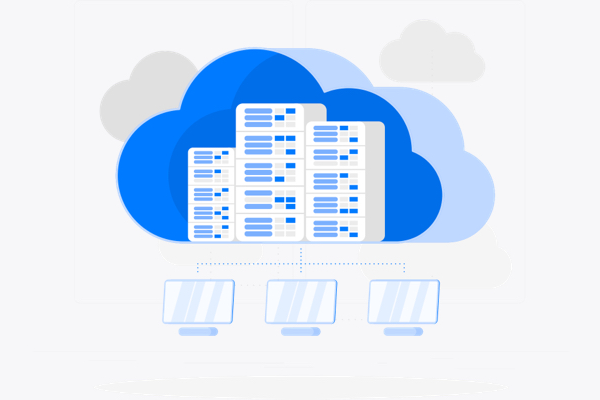美区云服务器的云硬盘能否跨可用区挂载?
- 行业动态
- 2024-08-19
- 3
在讨论美区云服务器和云硬盘的挂载问题时,需要明确同一可用区内的云硬盘可以挂载到该区的任意云服务器上,这一点对于云服务的用户来说极为重要,因为它关系到数据管理、访问速度以及成本效益等多方面因素,下面将详细探讨云硬盘与云服务器之间的关系,包括挂载限制、操作方法、注意事项等关键信息:
1、云硬盘挂载基本概念
定义及功能:云硬盘,也称为弹性云硬盘,是一种可扩展的存储设备,用于存放云服务器的数据,它可以被挂载在同一可用区内的任何云服务器上,作为数据盘使用。
挂载限制:每台云服务器最多支持挂载20个数据盘,这意味着在一个可用区内,云硬盘的数量可以根据云服务器的实际需求进行灵活配置。
2、挂载条件与操作
区域限制:云硬盘只能挂载至与其相同可用区的云服务器上,这一点是硬性限制,不同可用区的云硬盘与云服务器不能相互挂载。

挂载操作:用户可以通过控制台或API将云硬盘挂载至同一可用区中的已有云服务器实例上,这一过程通常需要通过几个简单的步骤完成,包括选择目标云服务器、选择要挂载的云硬盘以及确认挂载操作。
3、数据安全与管理
数据保护:在挂载云硬盘的过程中,如果硬盘中已存在数据(例如通过快照创建的云盘),则挂载操作不会导致任何数据丢失,确保了数据的安全。
性能考虑:选择云硬盘时,建议优先考虑与您的客户地理位置最近的地域,这样可以有效降低访问时延,提高访问速度,从而优化应用性能。
4、成本与效率
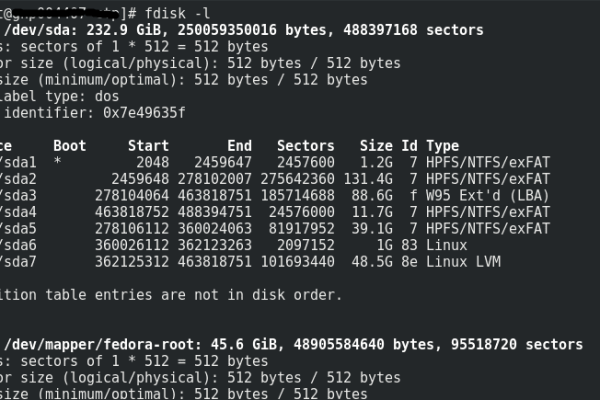
成本效益:通过在同一可用区内灵活挂载云硬盘,用户可以更有效地控制成本,仅在需要时增加存储容量,无需为每台云服务器配置独立的硬盘资源。
业务适应性:随着业务需求的变化,用户可以随时调整挂载的云硬盘数量和容量,快速适应新的业务需求,如数据增长或临时性的大规模数据处理需求。
5、重要注意事项
备份重要性:尽管云硬盘提供了灵活和可靠的存储选项,但定期备份数据仍然是确保数据安全的关键步骤。
监控和报告:持续监控挂载的云硬盘性能和状态,可以帮助及时发现并解决潜在问题,保证系统的稳定运行。

在同一可用区内,云硬盘确实可以挂载至不同的云服务器,这为用户提供了高度的灵活性和便利,这种挂载是有限制的,即云硬盘与云服务器必须位于同一可用区,用户在操作前应充分了解相关规则和技术要求,以确保数据的安全和业务的连续性,考虑到成本和性能的平衡,选择最合适的云硬盘和服务器配置变得尤为重要。