如何在WordPress插件中实现任务计划功能?
- 行业动态
- 2024-08-02
- 3
wp_schedule_event()函数安排任务执行的时间。
为WordPress插件添加任务计划功能,主要涉及到利用WordPress的内置工具WPCron来安排和执行定时任务,小编将}
{概述}={详细探讨如何实现这一功能,并确保任务计划的有效管理与清理。
1、了解 WPCron
WPCron:WPCron是WordPress的内置工具,允许您在WordPress核心或插件中安排自动化任务,与传统的服务器Cron不同,WPCron根据网站的流量来触发任务,即每次访问网站时,它都会检查是否有任务需要运行。
cron任务的一般结构:要使用WPCron,您需要注册一个回调函数,并设置一定的执行周期,如立即执行、每小时、每天或其他自定义时间间隔。
自定义重复时间:虽然WPCron提供了几种默认的时间间隔选项,但通过wp_schedule_event和add_action函数,您可以创建自定义的执行间隔,满足特定需求。
2、创建和管理任务计划
创建回调函数:首先需编写一个回调函数,这是定时任务在触发时实际执行的代码。
注册任务计划:使用wp_schedule_event函数,您可以指定回调函数、开始时间、执行间隔等参数,以注册新的任务计划。
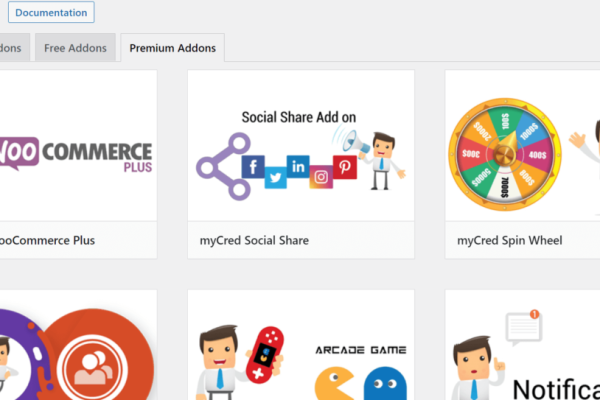
管理计划任务:监控任务的执行情况,确保它们按预期运行,利用诸如WP Control的插件,您可以轻松查看所有cron事件及其参数、重复和下次运行时间。
3、处理任务计划的取消和清理
取消不必要的任务计划:当任务计划不再需要时,及时取消是必要的,这不仅可以减少服务器负载,还可以防止过时或无效的任务占用资源。
插件禁用时的清理:特别地,当插件被禁用时,由该插件添加的所有任务计划都应被清理,避免产生潜在问题。
4、优化任务计划性能
使用合理的执行间隔:过于频繁的执行间隔会增加服务器负担,而太长则可能影响功能的实时性,选择适当的执行间隔对于保持网站性能至关重要。

考虑第三方服务:对于一些复杂的定时任务,考虑使用专门的第三方服务(如AWS Lambda)来执行,从而减轻网站服务器的负担。
5、常见问题与解决策略
任务失败的处理:定时任务可能会因各种原因失败,例如代码错误或资源不足,确保有错误日志记录,便于及时发现和修复问题。
多站点环境中的任务同步:在WordPress多站点环境中,确保任务计划在所有相关站点上正确同步和执行。
以下是关于为WordPress插件添加任务计划功能的一些具体实施步骤和注意事项:
确保您的插件在初始化时注册所需的任务计划。
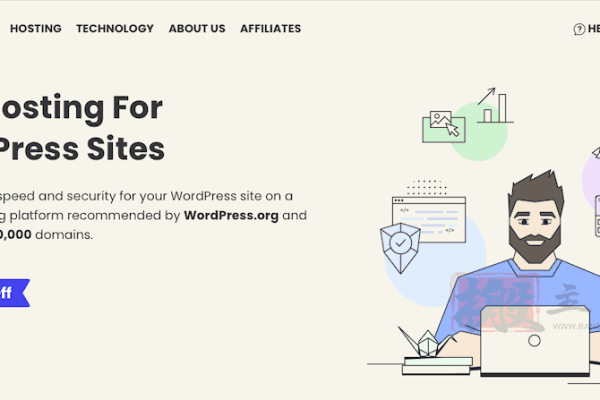
在插件设置中提供用户界面,让用户能够调整任务计划的频率和时间。
考虑到不同的服务器配置和性能,为插件用户提供适量的默认设置,但也允许高级用户进行自定义。
测试在不同版本的WordPress和不同服务器配置上的兼容性和性能。
提供详细的文档和日志记录,帮助用户理解任务计划的设置和执行情况。
为WordPress插件添加任务计划功能是一个涉及多个方面的过程,包括了解和使用WPCron、创建和管理任务计划、以及确保任务计划的性能优化和适时取消,通过遵循上述步骤和建议,您可以确保您的插件能够有效地利用任务计划功能,同时保持良好的网站性能和用户体验。








