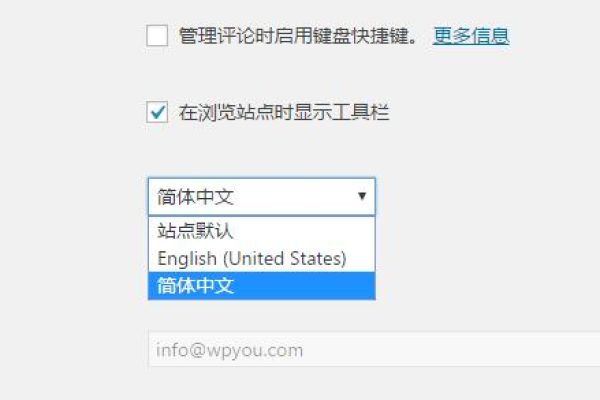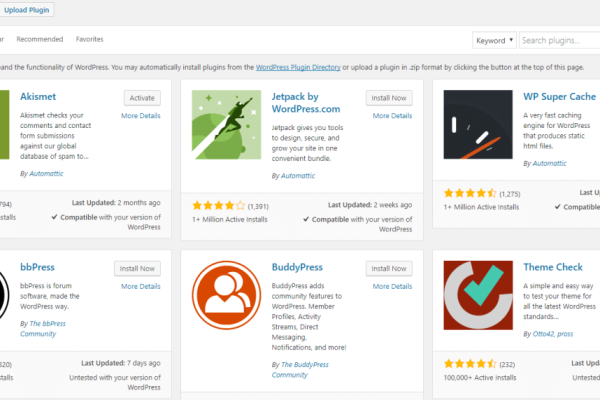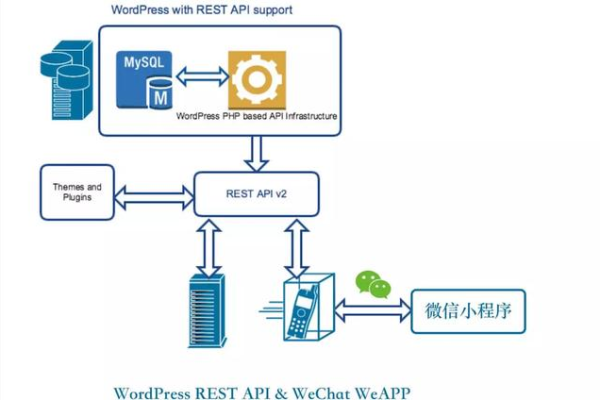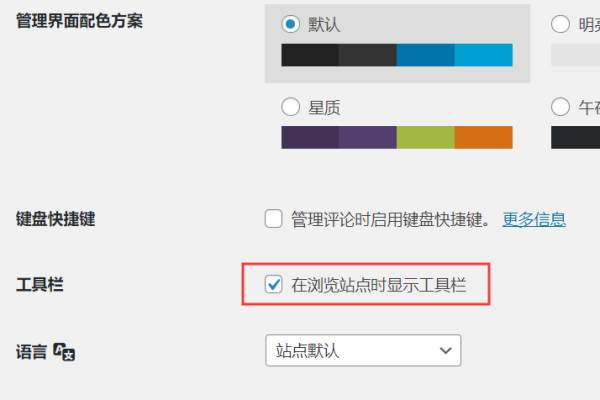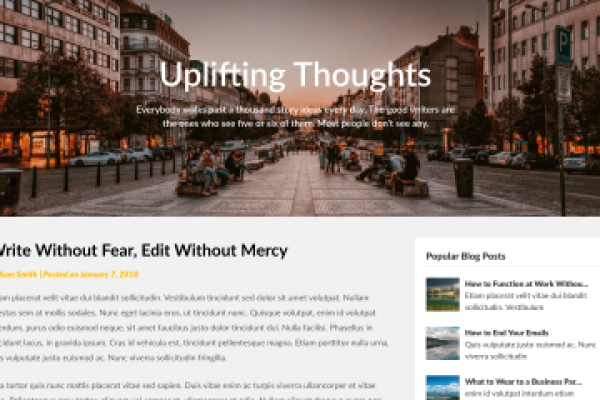如何在WordPress插件中实现短代码功能?
- 行业动态
- 2024-08-02
- 6
add_shortcode函数注册一个
短代码。这个函数接受两个参数:短代码的名称和处理函数。处理函数将在短代码被使用时调用,并生成要替换短代码的HTML内容。
在WordPress中,短代码是一种非常方便的工具,允许用户通过简单地将特定代码插入到文章或页面中来添加复杂的功能和样式,许多插件和主题已经内置了短代码支持,但如果您是一位开发者或者想要为您的自定义插件添加短代码功能,以下是详细的步骤和建议。
创建短代码的基础知识
1、了解短代码的概念
定义与用途:短代码是WordPress中的一种标签,它允许用户通过简单的字符串替换复杂的代码或内容,这对于非技术用户来说尤其有用,可以无需编写代码即可生成复杂的布局或功能。
应用场景:您可能想要在文章中快速插入一个联系表单或者一个精美的滑动图库,短代码就可以做到这一点,而不必每次都写入冗长的HTML和PHP代码。
2、设置短代码的基础
了解要求:创建自定义短代码通常需要一些基础的PHP知识和对WordPress核心文件结构的了解,如果您是初学者,可能需要花费一些时间学习相关知识。
工具和编辑器:确保您有一个合适的文本编辑器(如Notepad++、VS Code等)和对PHP及WordPress代码标准的熟悉,这将帮助您更高效地编写和维护代码。
创建自定义短代码的步骤
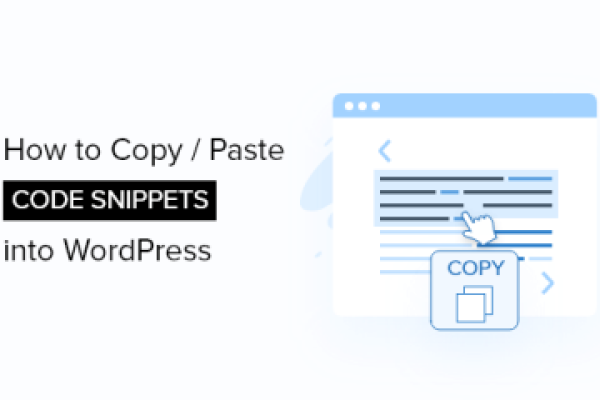
1、启用MySQL数据库中的数据集
数据收集:确定您要通过短代码显示什么样的数据(如文章、图片、自定义字段等),这将决定您需要查询哪些数据表以及如何组织这些数据。
结构化查询:设计并测试SQL查询,确保它们能正确地从数据库中提取所需数据,这可能需要一些SQL知识,以确保查询的效率和准确性。
2、定义短代码的逻辑
功能规划:清晰地定义每个短代码要执行的功能,一个短代码可能用来显示最新文章,而另一个可能用于展示GitHub项目。
代码实现:使用add_shortcode函数在WordPress中注册您的短代码,该函数接受两个参数:短代码名称和处理函数,处理函数将在短代码被使用时调用,用于生成和返回最终要显示的内容。

3、集成到Gutenberg
利用区块:如果您的用户主要使用Gutenberg编辑器,可以考虑将短代码功能封装为一个区块,这样,用户可以通过直观的界面添加和配置内容,而不必手动输入短代码。
兼容性考虑:开发区块时要注意与现有Gutenberg功能的兼容性,确保新加入的区块在编辑器中的表现一致且自然。
高级用法和优化
1、动态加载与性能优化
缓存机制:为了提升网站性能,考虑为短代码输出的内容实现缓存机制,这样可以避免每次页面加载时都重新查询数据库,尤其在内容不经常变动的情况下非常有效。
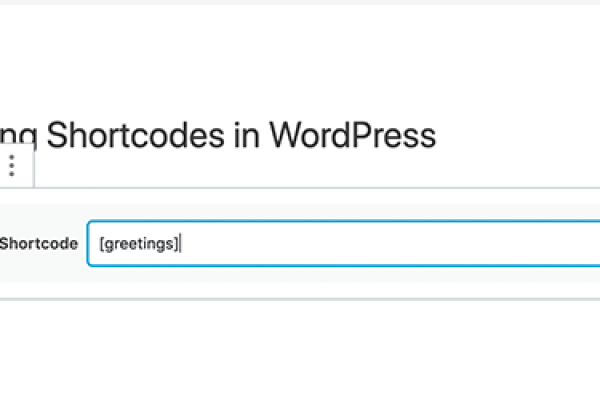
异步加载:对于一些资源密集型的短代码(如嵌入视频或大型图库),考虑实现异步加载,以减少对页面加载时间的影响。
2、用户界面与体验
自定义字段:允许用户通过自定义字段或metabox来定制短代码的输出,这样可以大大提高短代码的灵活性和适用性。
前端编辑支持:提供一种方式让用户在前端直观地看到短代码的效果,并方便地进行修改,这可以通过自定义面板或者集成到WordPress自带的定制器中实现。
在WordPress中添加和管理短代码是一个强大而灵活的方式来增强网站的功能和易用性,无论是简单地插入预设内容还是执行复杂的查询和处理,短代码都可以大大简化过程,提高工作效率,希望以上的详细步骤和建议能帮助您有效地实现和优化WordPress插件的短代码支持。