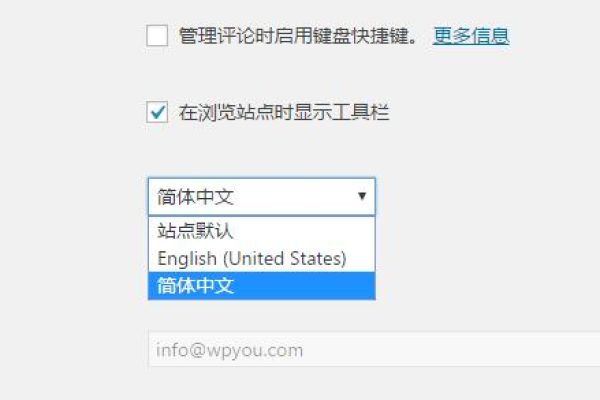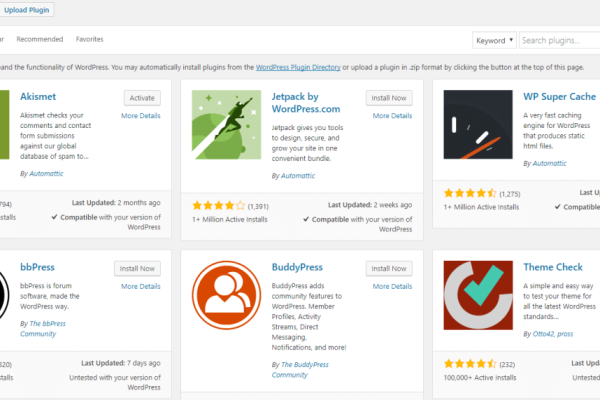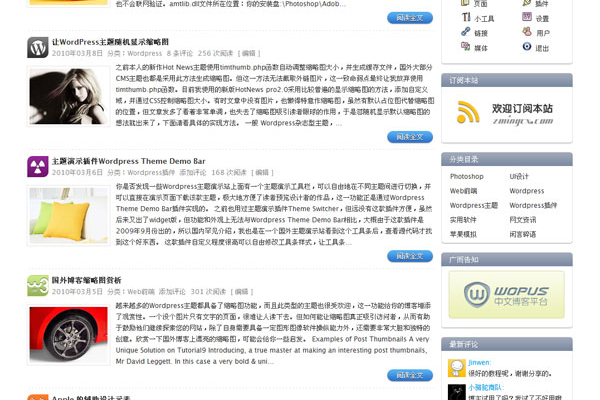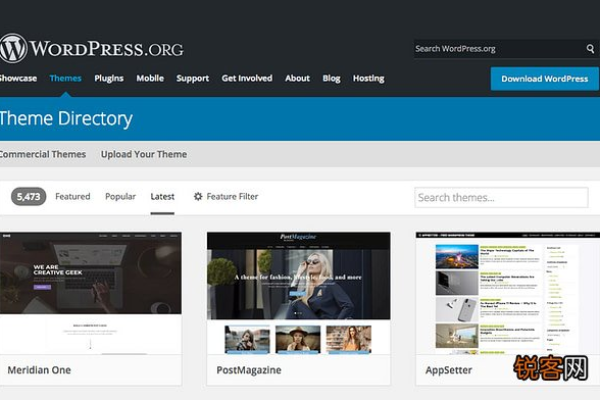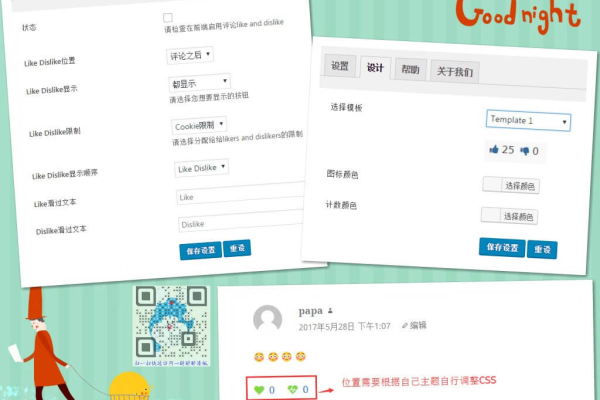如何在WordPress插件中集成时间线功能?
- 行业动态
- 2024-08-01
- 5
在数字时代,时间线功能成为了叙述故事、展示历史和呈现事件进程的重要方式,尤其是在WordPress插件开发中,加入时间线功能可以极大地提升用户体验,帮助用户以清晰的视觉线索理解内容或历史,小编将}
{概述}={详细探讨如何为WordPress插件添加时间线功能:
1、选择合适的时间线插件
插件选型:选择一款合适的时间线插件是首要任务,根据的信息,WordPress平台上有多款时间线插件可供选择,每款插件都有其独特的样式和功能。“时间轴和历史”这款免费插件就能让用户无需编写代码即可创建美观的时间线。
对比分析:在选择插件时,需要考虑插件的兼容性、自定义程度、用户评价和更新频率等因素,优选那些支持响应式设计、易于集成并且有良好文档和技术支持的插件。
2、理解时间线插件的工作原理
插件架构:熟悉所选时间线插件的工作原理和架构对于后续的定制开发至关重要,通常这会涉及对插件文件结构的认识以及主要功能的实现方式。
定制化方法:了解如何通过插件提供的钩子(hooks)、过滤器(filters)和模板进行定制化修改,这对于将时间线功能顺利加入到插件中是必要的。
3、集成时间线插件到目标插件中
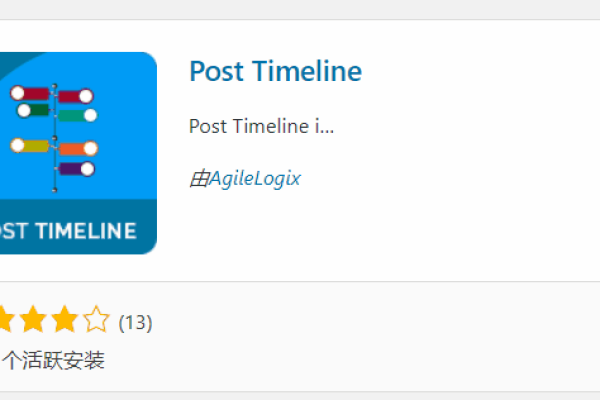
嵌入时间线:将时间线插件的代码嵌入到你的插件中,确保它能够正常显示并运行,可能需要调整CSS样式以匹配你插件的界面设计。
功能融合:确保时间线的功能与你插件下的其他功能和谐共存,不会引起冲突,并保证整体性能。
4、自定义时间线内容和样式
编辑时间线内容:根据,你可以通过插件后台添加标题和特色图片来编辑时间线的内容,使其更具吸引力。
调整时间线样式:利用CSS和JavaScript来调整时间线的外观,包括颜色、字体和动画效果等,使其符合你插件的整体风格。
5、测试和优化时间线功能
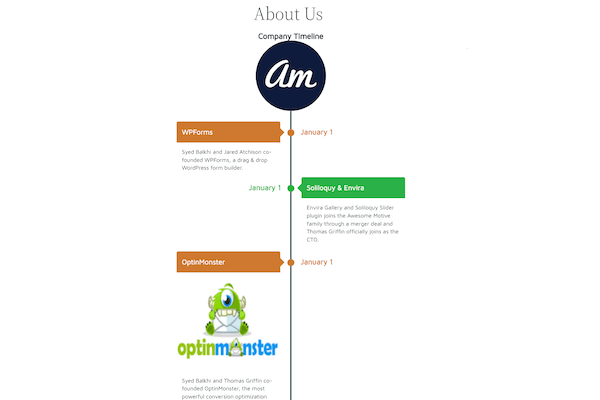
功能测试:在不同的设备和浏览器上测试时间线以确保广泛的兼容性,并对可能出现的问题进行修复。
性能优化:对时间线的加载速度和执行效率进行优化,确保时间线功能的流畅体验。
6、提供时间线功能的使用文档和技术支持
制作文档:为你的用户编写详细的时间线使用指南,帮助他们理解和充分利用这一功能。
设立支持渠道:设立技术支持渠道,如论坛、邮件列表或聊天机器人,为用户提供及时的技术帮助。
为了让时间线功能的添加更加顺畅,还可以关注以下几个方面:
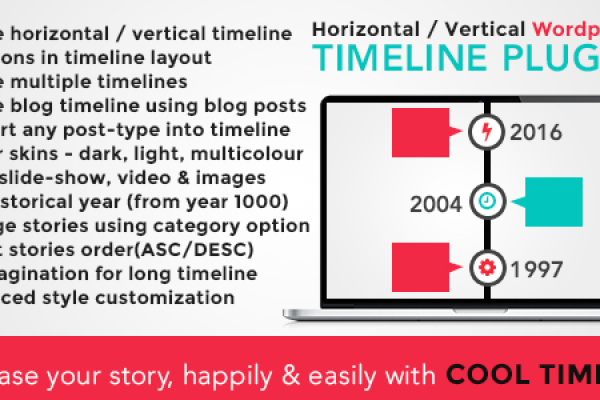
确保数据安全:在开发过程中确保用户数据的安全性,避免潜在的隐私泄露问题。
留意版权信息:在使用第三方时间线插件时,要留意其许可证规定,确保不会侵犯版权。
考虑多语言支持:如果你的插件面向多语言用户,考虑实现时间线的本地化支持。
为WordPress插件添加时间线功能需要选择合适的插件、理解其工作原理,并将其集成到目标插件中,还需要对时间线的内容和样式进行自定义,并通过测试来保证功能的可靠性和性能,为了完善用户体验,应提供详尽的使用文档和技术支持,并注意数据安全、版权和多语言支持等方面的问题,通过上述步骤,可以为你的WordPress插件添加一个吸引人、易用的时间线功能。