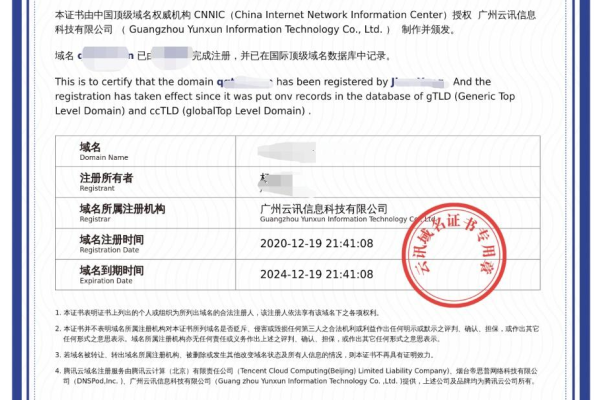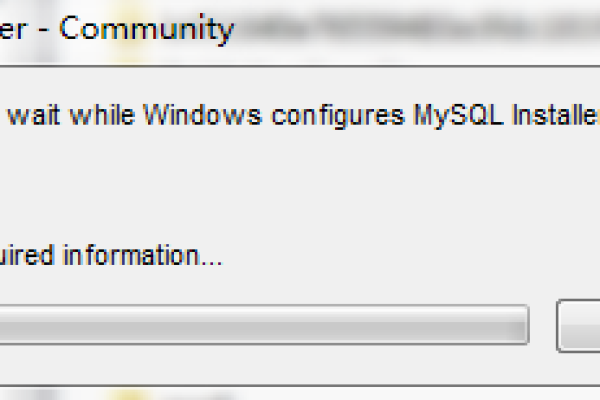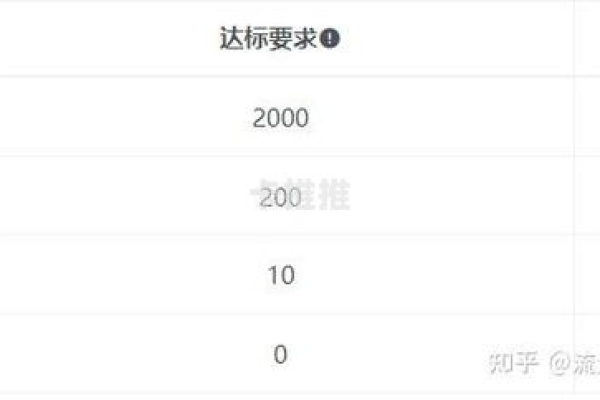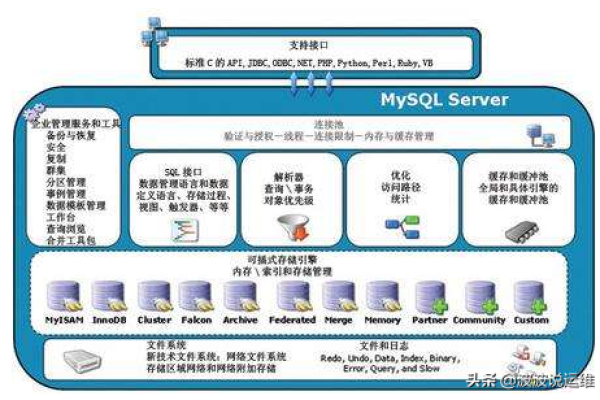如何在进行域名网站备案时避免常见错误?
- 行业动态
- 2024-09-26
- 2699
域名备案流程详解
备案
1、备案目的:
防止非规网站经营活动。
打击不良互联网信息传播。
确保网站合法合规运营。
2、备案要求:
在中国大陆提供非经营性互联网信息服务,需进行ICP备案。
使用大陆节点服务器的网站必须备案。
3、备案类型:
ICP备案:适用于提供互联网信息服务的网站或APP。
公安备案:适用于所有网站,但非经营性网站只需进行公安备案。
备案条件与要求
1、域名条件:
解析指向中国内地服务器的域名需要备案。
已完成实名认证,且实名信息已入库管局。
支持备案的域名。
2、企业条件:
企业需准备营业执照、法人身份证等资料。
若主体负责人或网站负责人不是法定代表人,需准备授权书。
3、服务器条件:
服务器必须在中国内地。
不同类型的服务器可备案的网站数量不同。
备案流程
1、基础信息校验:
登录备案系统,选择备案类型和省份,填写主办单位信息和证件号码。
上传所需材料,如营业执照、身份证等。
2、填写主体信息:
填写主办单位性质、名称、证件类型和号码等信息。
上传相关证件的原件照片或扫描件。
3、填写网站/域名信息:
输入域名、网站名称、服务内容等信息。
选择云服务器或备案授权码。
4、上传补充材料:
根据各省管局要求,上传真实性核验单、照片等。
5、短信核验:
通过工信部发送的核验链接进行短信验证。
6、管局审核:
提交备案申请后,等待管局审核,通常在20个工作日内完成。
7、备案号下发:
审核通过后,管局会下发备案号。
常见问题解答
1、Q1: 域名备案需要多长时间?
A1: 一般情况下,从提交备案申请到管局下发备案号,大约需要20个工作日。
2、Q2: 备案过程中需要注意哪些事项?
A2: 提交的资料必须真实有效,确保域名已完成实名认证并入库管局,避免因信息不符导致备案失败。
通过以上步骤和注意事项,用户可以顺利完成域名备案,确保网站合法合规地在中国大陆运营。
本站发布或转载的文章及图片均来自网络,其原创性以及文中表达的观点和判断不代表本站,有问题联系侵删!
本文链接:http://www.xixizhuji.com/fuzhu/117442.html