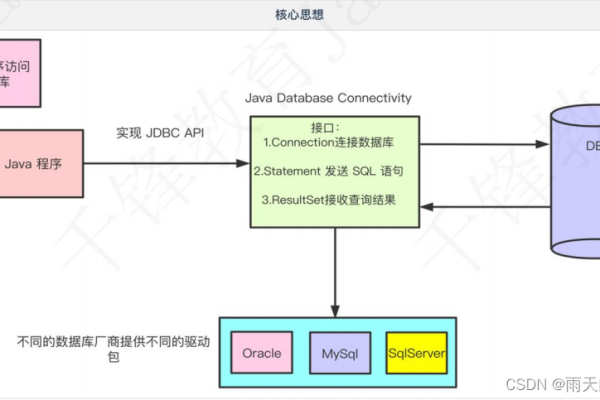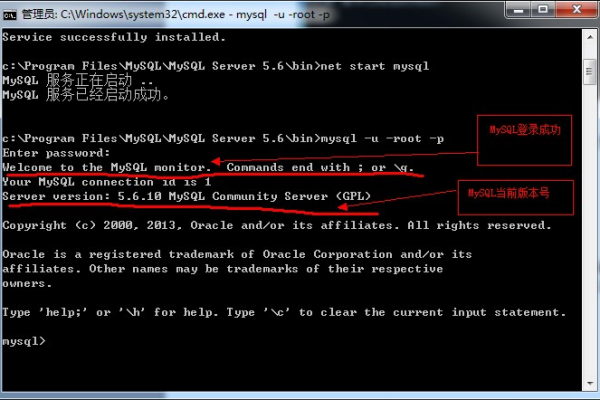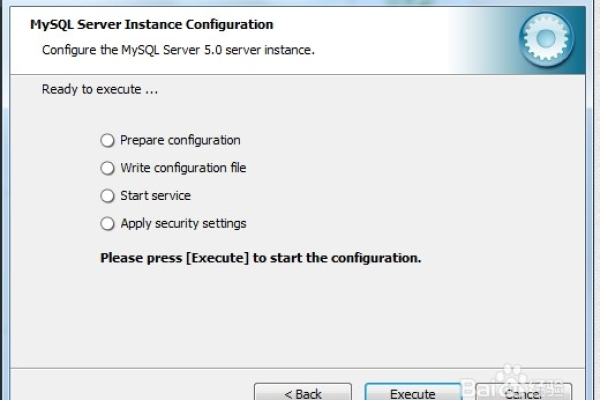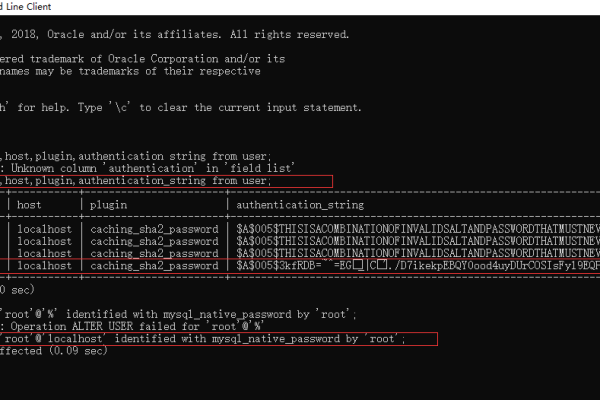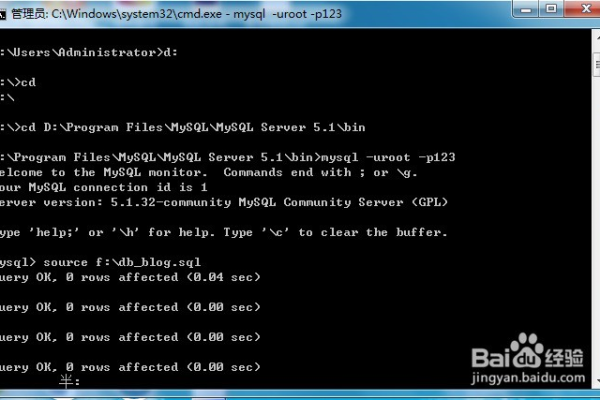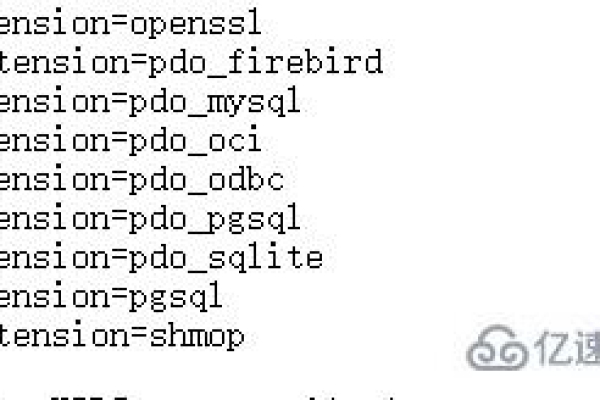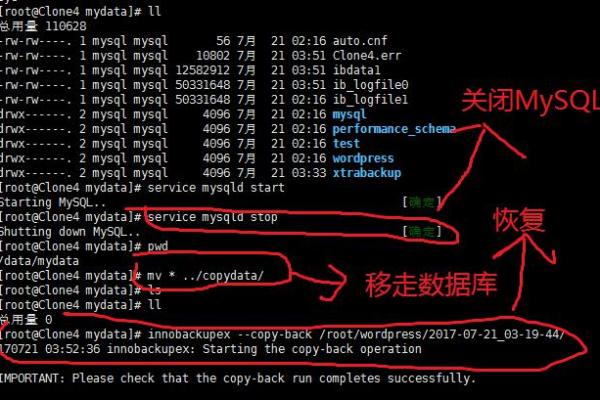如何在MySQL中启动命令行模式并连接到数据库?
- 行业动态
- 2024-08-17
- 6
在数字信息时代,数据库扮演着至关重要的角色,MySQL作为一种广泛使用的关系型数据库管理系统,其命令行模式是管理和维护数据库的重要手段,下面将深入探讨如何进入MySQL的命令行模式:
1、启动 MySQL 服务
确保 MySQL 服务已启动:在尝试通过命令行访问 MySQL 数据库之前,需要确保 MySQL 服务已经在你的系统上启动,这可以通过在命令提示符(cmd)中输入net start mysql 来实现,这个命令会启动 MySQL 服务,如果已经运行则不会有任何影响。
2、打开命令行窗口
使用 CMD 访问:要进入 MySQL 的命令行模式,首先需要打开一个命令行窗口,在 Windows 系统中,可以通过按下 Win+R 组合键,输入cmd,然后按 Enter 来实现这一点,这将打开一个命令行窗口,为进入 MySQL 命令行模式做好准备。
3、进入 MySQL bin 目录
导航至 MySQL bin 目录:在命令行窗口打开后,下一步是通过 DOS 命令进入到 MySQL 安装目录下的 bin 目录中,这个目录的路径类似于C:Program FilesMySQLMySQL Server X.Ybin,X.Y 代表你安装的 MySQL 版本号,可以使用cd 命令来改变当前目录到 MySQL 的 bin 目录。
4、登录 MySQL 数据库
命令行登录:一旦你位于 MySQL 的 bin 目录下,就可以尝试登录数据库了,在命令行输入mysql u 用户名 p,然后按回车,这里的u 参数后面跟的是你想要登录的数据库用户名称,p 参数表示接下来会提示你输入该用户的密码,如果是本地服务器,还可以在u 之前加上hlocalhost,其中h 参数指定服务器地址。
5、输入密码并开始使用 MySQL
密码输入与确认:在输入完登录命令后,系统会提示你输入密码,输入正确的密码后,你将成功登录到 MySQL 数据库中,这时,你可以开始使用 MySQL 的各种命令,进行数据库的查询、修改及其他管理工作。
可以归纳出,进入 MySQL 命令行模式主要包括启动 MySQL 服务、打开 CMD、进入 MySQL bin 目录以及通过命令行登录数据库等几个关键步骤,每一步骤都是顺利进行下一步操作的基础,确保按照正确的顺序执行这些步骤非常重要,接下来将探讨一些相关的进阶技巧和常见问题解答:
命令行参数详解:登录命令中的参数h、u、p 分别代表服务器名、用户名和密码提示,理解每个参数的作用有助于更灵活地使用命令行操作数据库。
配置环境变量:为了避免每次都要进入 MySQL 的 bin 目录,可以将该目录添加到系统的环境变量中,这样,无论你在任何位置打开命令行窗口,都能直接使用 MySQL 命令。
使用其他客户端工具:除了命令行方式外,还有其他多种图形化界面的客户端工具可用于连接和管理 MySQL 数据库,如 MySQL Workbench、phpMyAdmin 等,这些工具提供了更加直观便捷的操作界面,尤其适合不熟悉命令行的初学者。
相关问答FAQs:
Q1: 如果忘记 MySQL root 用户密码怎么办?
A1: 如果忘记了 MySQL root 用户的密码,你需要以安全模式重启 MySQL 服务,然后在不检查权限的情况下登录并更新密码,具体操作包括使用mysqld skipgranttables 启动 MySQL,然后通过命令行设置新密码。
Q2: 如何通过命令行退出 MySQL 数据库?
A2: 在 MySQL 命令行模式下,输入exit 或quit 并回车,即可退出当前的 MySQL 会话。
通过上述详细步骤和FAQs的解答,相信你已经对如何进入和使用 MySQL 的命令行模式有了全面的了解,掌握这些基本的操作方法对于进行数据库管理和维护工作至关重要。