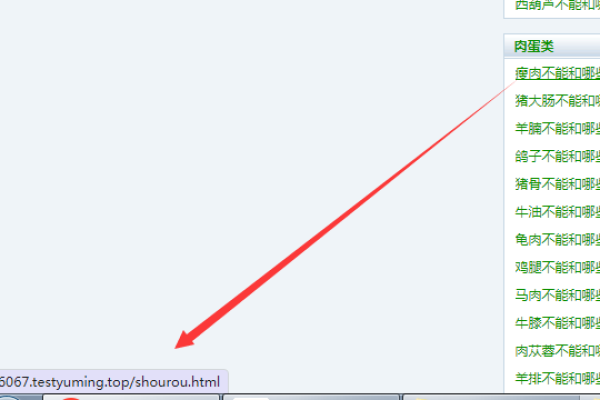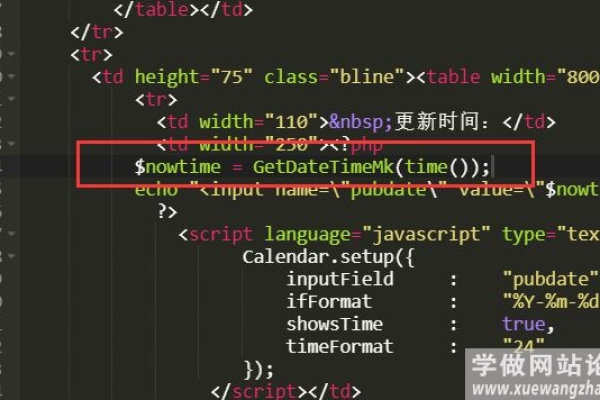如何利用帝国CMS实现文章的定时发布?
- 行业动态
- 2024-07-29
- 5
在当今信息化社会,内容管理系统(CMS)对于网站的运营至关重要,帝国CMS,作为国内较为流行的一种网站内容管理系统,其强大的功能和灵活的操作性受到了众多网站开发者的青睐,小编将}
{概述}={详细探讨如何在帝国CMS中实现文章的定时发布,并从多个维度进行分点阐述和操作步骤的讲解:
1、进入后台管理界面
访问管理界面:首先需要登录到帝国CMS的后台管理界面,这通常通过输入网站域名后加上管理员目录来实现,如果您的网站是www.example.com,那么后台管理界面的访问地址通常是www.example.com/e/admin。
管理:在成功登录后,您会看到一个管理菜单,需要在左侧的导航栏中选择“内容管理”,这是管理文章的核心区域。
2、选择文章进行定时设置
定位需定时发布的文章管理”下,您可以查看到所有的文章列表,对于那些已经撰写完成但还未发布的文章,需要筛选出来进行下一步的定时设置。
编辑文章:找到目标文章后,点击该文章对应的“编辑”按钮,进入文章的编辑页面,在这里不仅可以对文章内容进行修改,还可以设置发布时间。
3、设置发布时间
找到发布时间选项:在文章编辑页面的右侧或顶部工具栏中,通常会有一个“发布时间”的选项,这是设置定时发布的关键步骤。
选择具体时间:点击“发布时间”后,一般会弹出一个日历选择框,您可以在其中选择您希望文章发布的具体日期和时间,选定后,这个时间即成为文章的预定发布时间。
4、保存并启用定时发布
点击保存:设置好发布时间后,别忘了点击页面下方或顶部的“保存”按钮,这个动作将保存您的设置,并将文章纳入定时发布的队列中。
确认设置生效:保存后,可以回到文章管理页面查看,文章列表中应该显示有该文章的定时发布时间,这表明定时发布设置已经生效。
5、注意事项与高级设置
注意系统时间:确保服务器的时间是准确的,因为定时发布的执行依赖于服务器的系统时间,如果系统时间有误差,可能会导致发布的时间不准确。
高级选项:在一些版本的帝国CMS中,可能还会有一些高级设置如发布频率、发布格式等,这些可以根据个人需要进行相应的调整。
6、优化与建议
提前测试:在进行重要的定时发布之前,建议可以先做一次测试,以确保所有设置都按预期工作。
监控发布情况:对于已经定时发布的文章,要定期检查是否按计划发布,避免因系统错误导致未能发布的情况。
使用帝国CMS进行定时发布文章的操作并不复杂,但涉及到细节和注意事项较多,通过上述详细步骤的介绍和分析,相信您可以轻松掌握定时发布的技巧,也提醒您在实际操作中,多加留意系统时间和设置的准确性,确保每一篇文章都能在预定的时间准确无误地与读者见面。