如何有效地在MySQL数据库中比较日期类型?
- 行业动态
- 2024-08-16
- 9
=, `
, >
, >=
,
在MySQL数据库中,日期和时间的数据类型扮演着极其重要的角色,特别是在需要对记录进行时间筛选和比较的场景下,了解各种日期时间数据类型及其比较方式,对于数据库的查询性能和准确性至关重要,在MySQL中,常见的日期时间数据类型包括DATE,DATETIME, 和TIMESTAMP等,它们在存储格式、范围和比较方式等方面存在差异。
下面深入分析MySQL中的日期时间类型及其比较方法:
1、Date类型
存储格式和范围:DATE 类型以’YYYYMMDD’的格式存储日期,不包括时间部分,其可以表示的日期范围从’10000101’到’99991231’,这种类型适用于仅需日期而无需时间的场景,因此有助于减少存储空间的使用。
比较方式:当使用DATE类型进行日期比较时,因为不包含时间部分,所以比较操作仅关注日期本身,这简化了比较逻辑,特别是在只需要根据日期筛选记录的场合。
2、DateTime类型
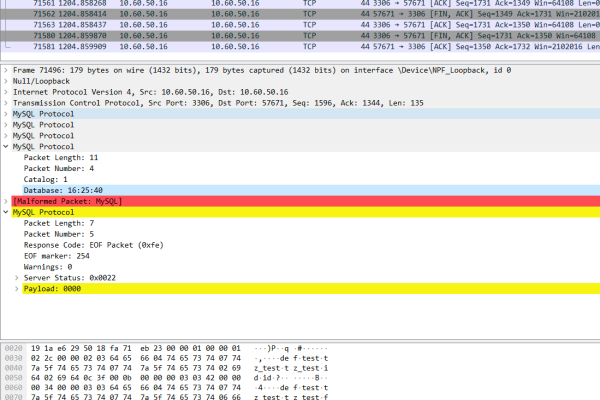
存储格式和范围:DATETIME 类型存储日期和时间值,格式为’YYYYMMDD HH:MM:SS’,其日期范围从’10000101 00:00:00’到’99991231 23:59:59’,这种类型的精度较高,适用于需要具体到具体时间点的应用场景。
比较方式:由于DATETIME包含了时间部分,即便是同一天的数据,也可能因为时间的不同而有差异,在进行比较时,必须注意时间的默认值或实际值,如默认情况下,未指定时间的日期会以’00:00:00’填充。
3、Timestamp类型
存储格式和范围:TIMESTAMP 类型与DATETIME的存储格式相同,但其特性有所不同,主要是它会根据时区变化自动调整存储的值,这一类型特别适合于记录数据变更时间的场景。
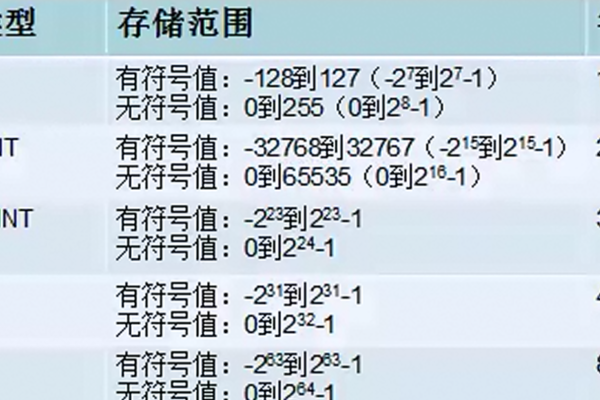
比较方式:TIMESTAMP在进行比较时,除了考虑日期和时间外,还需考虑时区的影响,这意味着在不同时区查看同一时间点的数据可能会有所不同。
在了解各日期时间数据类型的存储格式和比较方式后,有以下几点相关建议:
选择合适的数据类型,根据应用需求选择最适合的数据类型,可以有效优化存储空间使用和查询效率。
注意时区设置,尤其是在使用TIMESTAMP类型时,确保时区设置正确,避免因时区差异导致的数据比较错误。
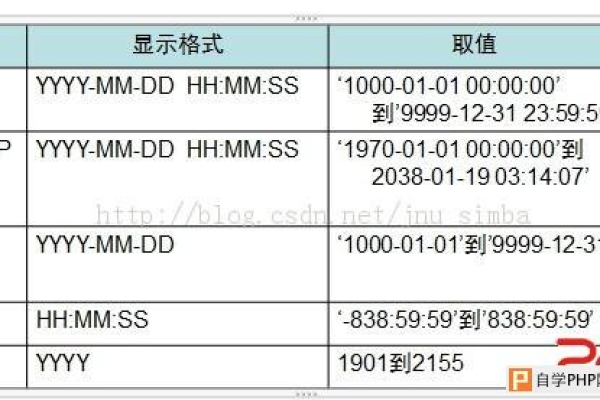
利用MySQL提供的日期时间函数,例如DATE_FORMAT(),NOW(), 和ADDDATE()等,可以灵活地进行日期时间的计算和格式化。
通过上述分析和讨论,可以看到在MySQL中处理日期时间类型数据时,理解各数据类型的特点及其比较方法的重要性,这不仅涉及到数据的准确存储,还包括如何高效准确地执行日期比较,以便获取所需的数据。







