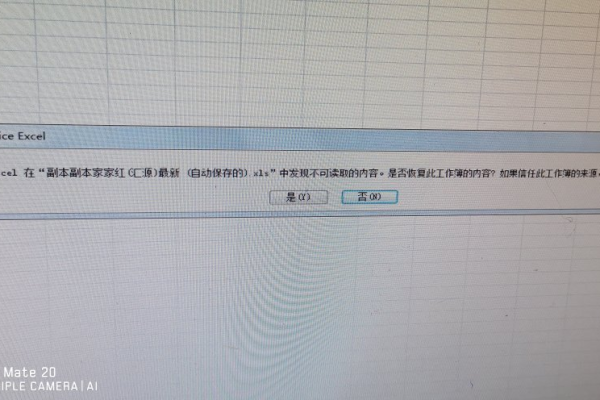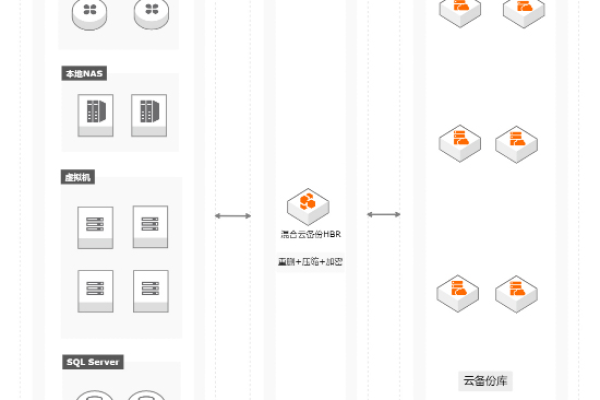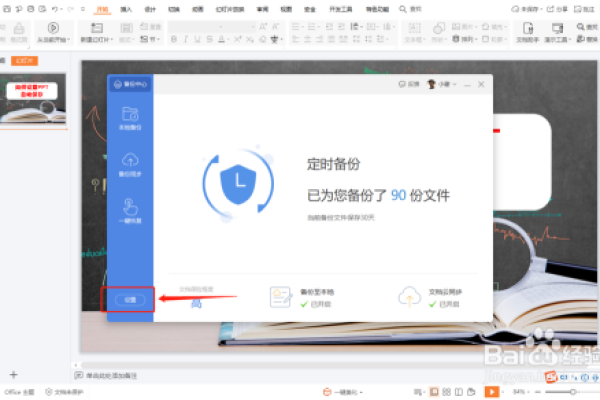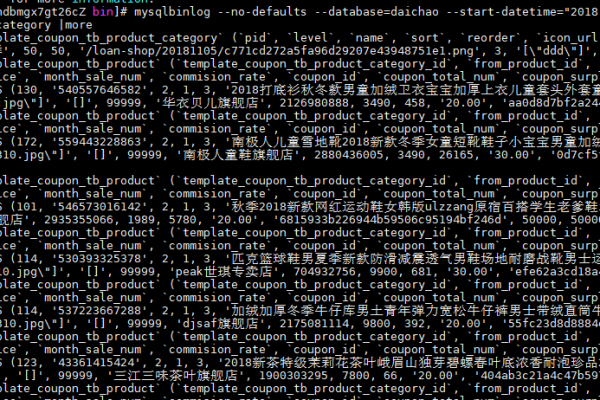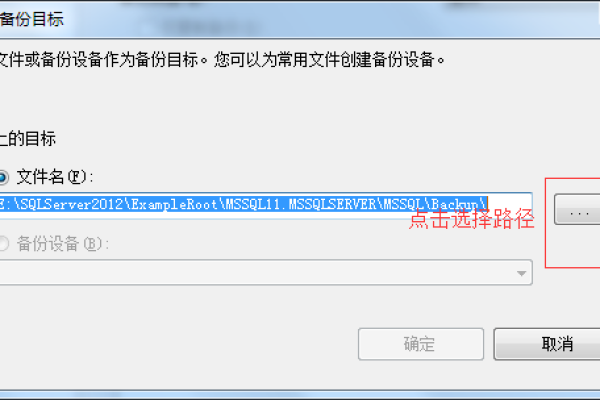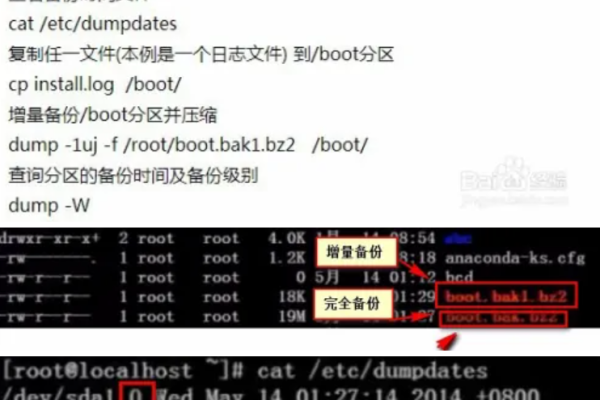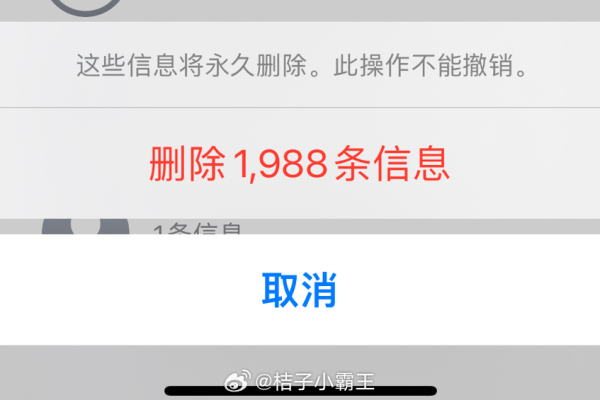如何在帝国CMS中定位并恢复丢失的数据?
- 行业动态
- 2024-07-29
- 8
在面对数据丢失或系统故障时,了解如何恢复帝国CMS的数据显得尤为重要,帝国CMS作为一种灵活的内容管理系统(CMS),它提供了多种数据备份和恢复的选项以保障网站数据的安全,具体分析如下:
1、本地数据库恢复
Windows系统下的数据库文件位置:在Windows系统中,帝国CMS的数据库文件通常存放于c:Program FilesPHPvX.Xdata目录下,其中vX.X指的是PHP的版本号。
Linux系统下的数据库文件位置:对于Linux系统用户,数据库文件路径通常是/usr/local/php/data。
2、远程数据库恢复
访问远程服务器:如果数据库存放在远程服务器上,您需要使用文件管理器或SSH工具,导航到相应的/data目录进行访问。
3、从备份中恢复数据
找到备份文件:备份的数据库文件具有.sql的扩展名,这些文件是您恢复数据的关键。
使用数据库管理系统:登录诸如phpMyAdmin或MySQL Workbench等数据库管理系统,然后选择“导入”选项卡来恢复数据库文件。
导入备份数据:在管理后台的/data/backup目录下,可以找到备份文件,登录管理后台后,可以导入这些文件来恢复数据。
4、通过帝国CMS工具恢复
利用帝国CMS提供的修复工具:如果可行,可以使用帝国CMS内置的修复工具来恢复数据,这些工具通常针对特定问题进行了优化,能有效地解决一些常见的数据损坏问题。
在了解以上内容后,以下还有一些其他注意事项:
在进行任何恢复操作之前,建议先备份当前的数据库状态,以防止在恢复过程中发生数据丢失或进一步损坏的风险。
确保在恢复过程中,所有web服务和数据库服务暂时停止,避免在恢复数据时发生数据不一致的情况。
对于不熟悉数据库操作的用户,建议在进行操作前咨询有经验的技术人员或直接寻求专业帮助。
无论是通过本地数据库恢复、远程数据库访问、备份文件导入或是借助专用工具,您都有机会有效地恢复帝国的CMS数据,重要的是要记得,定期进行数据备份是防止数据丢失的最佳实践,通过合理规划和采取预防措施,即使面临数据损失,也能迅速且有效地应对。