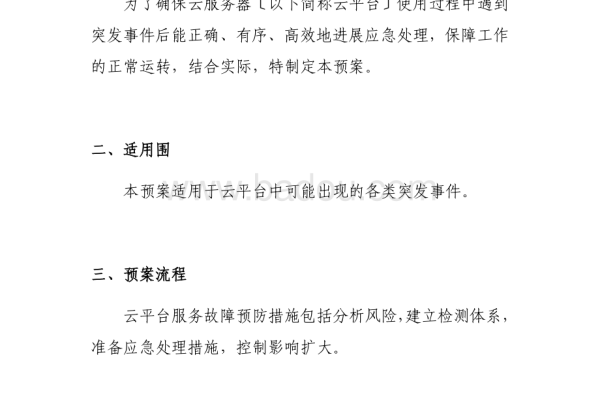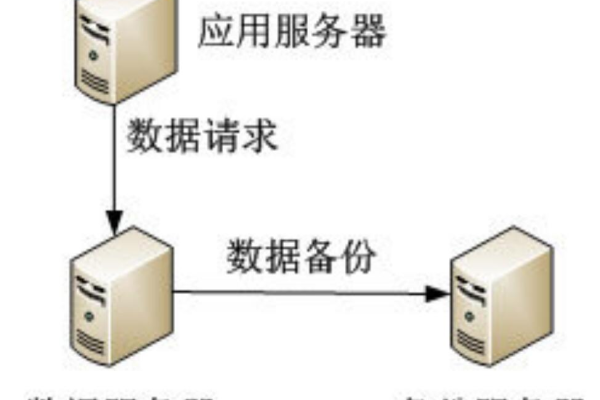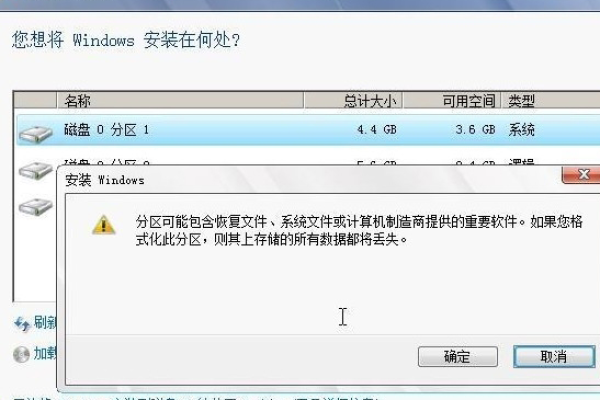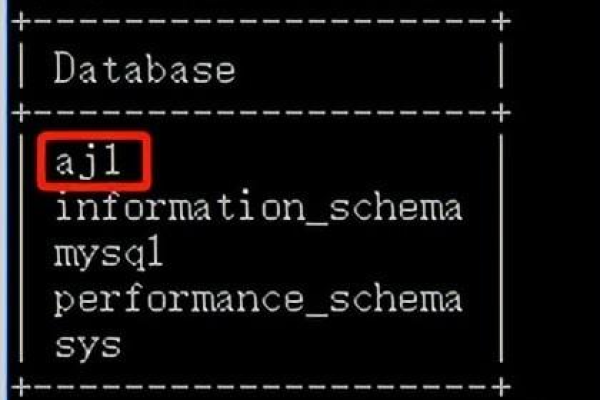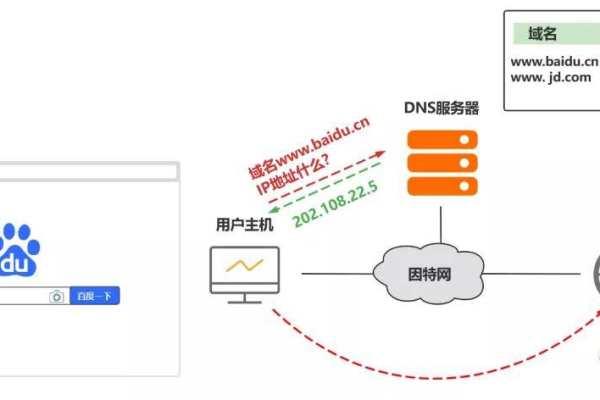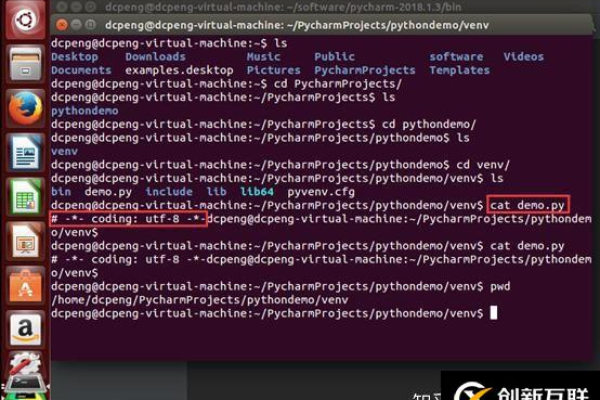如何将MySQL中的一张表复制到另一个数据库?
- 行业动态
- 2024-08-15
- 5
mysqldump工具导出源表中的数据;创建目标数据库和表结构;将导出的数据导入到目标表中。
在数据库管理中,经常会遇到需要将一张表从一个数据库复制到另一个数据库的情况,这种操作对于数据迁移、备份或是开发测试等场景尤为重要,下面
1、表结构复制
创建新表结构:在新的数据库中创建一个与原表结构相同的空表,这一步骤不涉及数据的迁移,只是建立了一个框架,为数据迁移做准备。
表的选取与结构确认:确保源数据库中的表结构是你需要的结构,这一步通常通过查看表结构来完成,这有助于避免在复制过程中出现不必要的错误或遗漏。
2、数据迁移过程
数据插入新表:使用INSERT命令将原表中的数据全部复制到新表中,这一步是实际操作数据的过程,需要保证数据一致性和完整性。
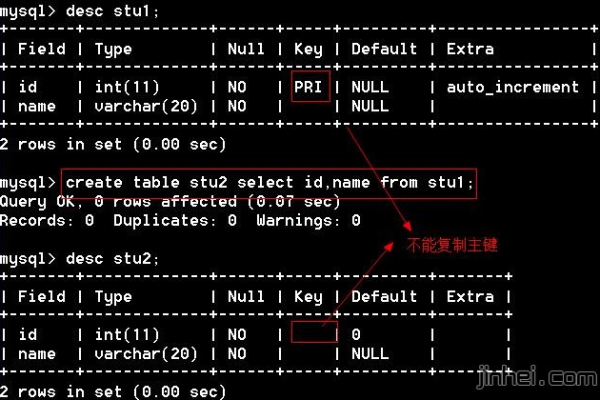
数据校验:数据复制完成后,进行数据校验是一个好习惯,这可以通过对比两个表中的随机样本数据来实现,确保数据的一致性和准确性非常关键。
3、进阶操作技巧
使用mysqldump:对于更大的数据库或需要定期执行此类任务的情况,使用mysqldump工具可以更加高效,它可以直接导出表的结构和数据,然后再导入到新的数据库中。
注意事项:多表及多数据库操作时,确保数据库之间已经设置了适当的访问权限,并且网络或服务器的负载能力可以支持此类操作,以免影响生产环境的稳定性。
的使用上,由于指令是文章形式下的操作指南,因此未使用H3标签,全面性与准确性是本文编写的主要目标,希望能够帮助初学者快速掌握MySQL表的复制技巧。
相关问答FAQs
Q1: 复制表操作中如果遇到性能问题怎么办?
A1: 性能问题可能由多个因素导致,如硬件限制、数据库配置不当或网络延迟等,建议优化查询语句,尽可能在低峰时段操作,或者考虑升级硬件设施,适当调整数据库的配置参数,如缓冲池大小,也可能帮助提高性能。
Q2: 如何处理复制过程中的数据不一致问题?
A2: 数据不一致通常是由于复制过程中事务未能正确提交或中断导致的,确保操作过程中数据库稳定连接,避免因网络问题导致中断,使用事务来管理复制过程,确保数据的一致性,操作前后进行数据校验,及时发现并解决数据不一致的问题。