如何实现MySQL数据库的远程导入?
- 行业动态
- 2024-08-14
- 3
mysqlimport工具或编写脚本执行
LOAD DATA INFILE语句实现。需配置服务器允许远程连接并正确设置权限和路径。
在远程服务器上使用mysqldump命令备份MySQL数据库,然后通过SSH隧道安全地访问和传输数据,是保护远程数据的有效方法,这种技术不仅确保了数据的完整性和安全性,还提供了一种灵活的方式来管理和维护数据库,下面将深入探讨如何通过mysqldump进行数据库的远程导入:
1、使用mysqldump导出数据
导出过程:使用mysqldump工具可以轻松导出数据库,操作命令为mysqldump u 用户名 p 数据库名 > 数据库名.sql,这个命令会提示输入密码,然后生成一个包含表结构和数据的SQL文件,如果未指定生成文件的路径,则该文件默认保存在当前命令行所在的路径下,执行命令后,test.sql文件将保存在/tmp目录下。
注意事项:在导出数据时,需要确保有相应的权限,并且应当选择一个合适的路径来存放生成的SQL文件,考虑到安全性,应避免在命令中直接输入密码,以免泄露敏感信息。
2、通过SSH隧道安全访问
SSH隧道:为了保护远程数据的安全,可以使用SSH隧道进行安全访问,SSH隧道通过加密连接来保护数据传输过程中的数据不被窃听或改动。
配置SSH隧道:配置SSH隧道通常需要在本地和远程服务器之间建立一个安全的SSH连接,这要求远程服务器启用SSH服务,并且在本地计算机上配置SSH客户端来建立连接。
3、SQL脚本形式导入数据
导入步骤:首先需要导出数据库的SQL脚本,然后将这些脚本导入到另一个MySQL服务器中,这种方法因其兼容性好而被广泛推荐,尤其是在不同操作系统或MySQL版本之间迁移数据时。
兼容性考虑:直接拷贝数据库文件的方法在某些情况下可能会导致不兼容问题,使用SQL脚本形式导入数据更为稳妥,可以有效避免由于系统或MySQL版本差异导致的数据不一致问题。
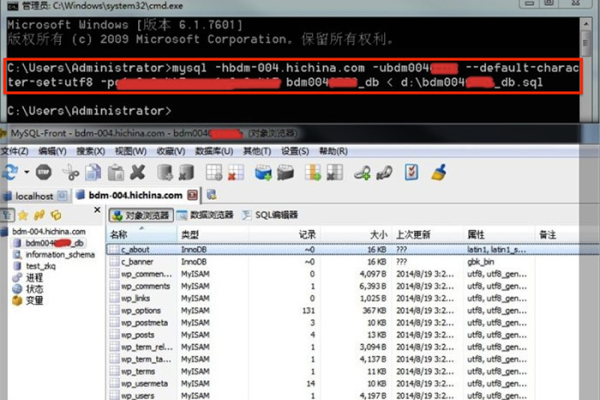
4、mysqldump工具的使用
功能介绍:mysqldump不仅是一个备份工具,它还可以将数据转移到其他SQL服务器上,不仅限于MySQL服务器。
优势分析:使用mysqldump进行数据导入和导出的好处在于它能够处理大规模数据,同时保证了数据的一致性和完整性,mysqldump支持多种选项,可以根据需要选择导出或导入特定的数据库、表或数据。
5、处理大于2MB的数据库文件
空间限制:一些Web托管服务提供商提供的PHPMyAdmin管理工具可能只能导入小于2MB的数据,对于大于2MB的文件,mysqldump工具显得尤为重要。
解决方案:对于那些面临空间限制的情况,可以考虑使用mysqldump客户端进行数据导入,这样做不仅绕过了PHPMyAdmin的大小限制,还能提供更灵活的数据管理方式。
在深入理解了上述内容后,以下是一些建议和注意事项,以确保数据库导入过程的顺利进行:

确保在操作前备份所有重要数据,以防万一发生错误导致数据丢失。
在执行mysqldump命令时,尽量指定绝对路径,以避免因路径问题导致的错误。
使用SSH隧道时,检查连接的安全性,确保所有传输都是加密的,防止中间人攻击。
在导入大型数据库时,注意观察导入过程中的资源消耗情况,以免对服务器性能产生过大影响。
定期更新MySQL服务器和客户端软件,以利用最新的安全补丁和性能改进。
文章转向Q&A格式的常见问题解答环节,以补充和强化上述讨论的内容:
FAQs
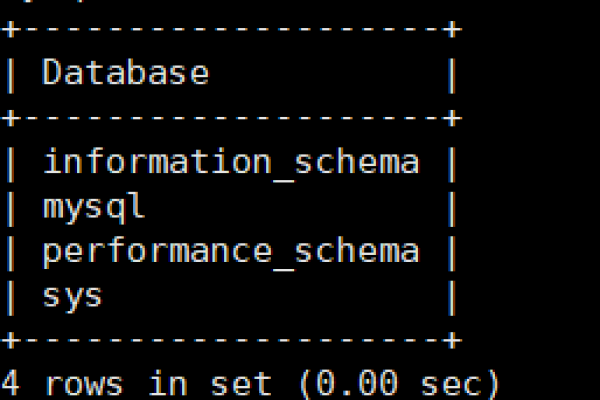
1. 问:如何确保远程数据库导入的安全性?
答:确保远程数据库导入的安全性主要依赖于几个方面:使用强密码策略、确保所有的数据传输都通过加密的SSH隧道进行、及时更新系统和软件来修补安全破绽,限制哪些IP地址可以连接到数据库服务器,以及使用防火墙规则来减少潜在的安全威胁也是必要的措施。
2. 问:如果遇到大批量数据导入的性能问题,应该如何优化?
答:面对大批量数据导入时,可以考虑以下优化策略:分批导入数据,降低单次导入的压力;在导入期间尽量减少其他数据库操作,释放更多资源给导入操作;优化MySQL配置文件,如增加缓存大小、调整事务隔离级别等;在硬件允许的情况下,使用更快的存储设备或增加内存以提高数据处理速度。







