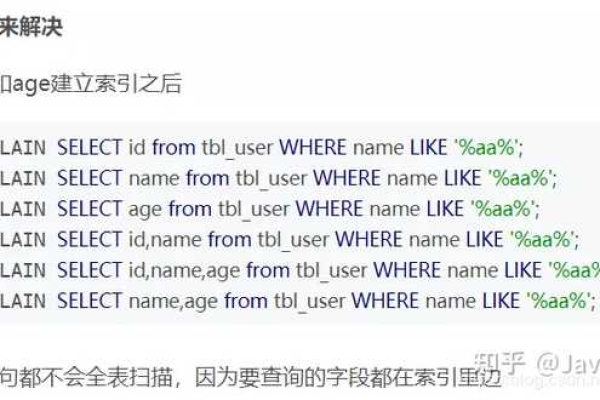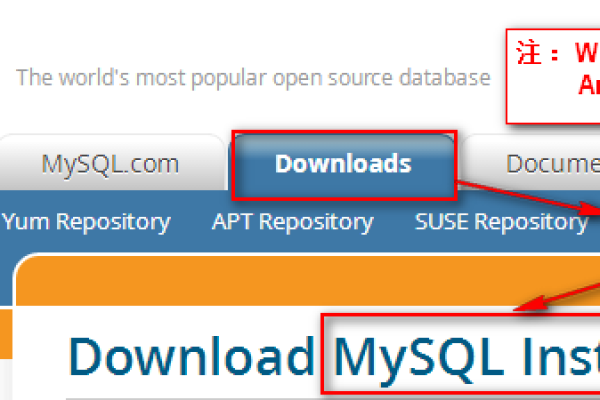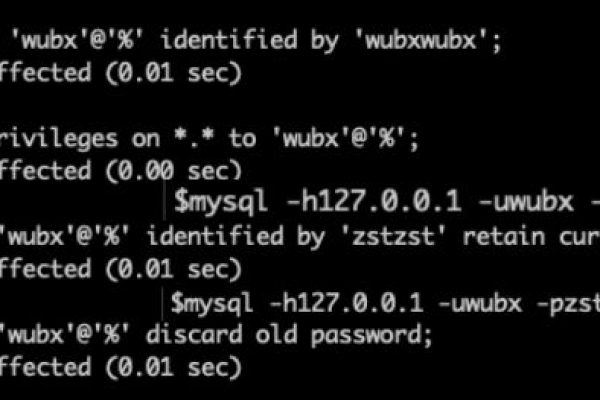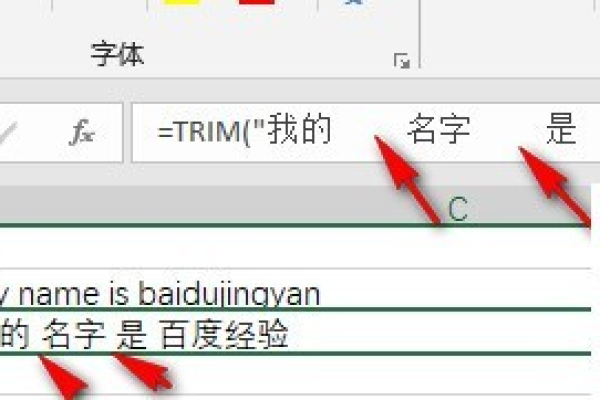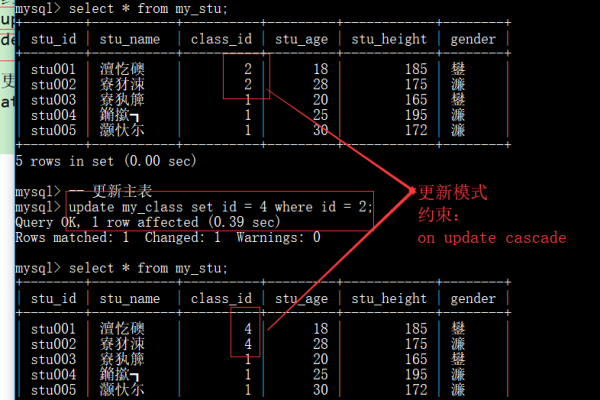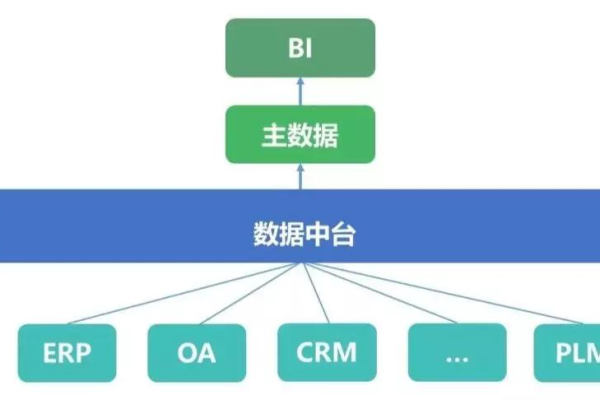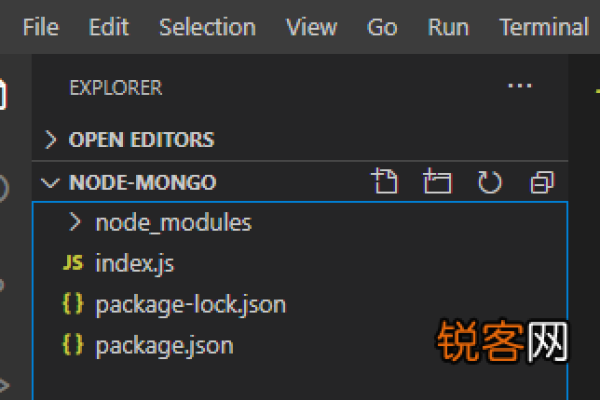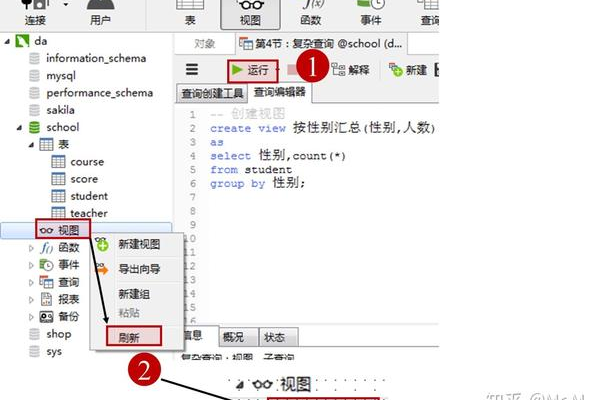如何解决MySQL中不连续随机多个数据库导致的EditLog不连续问题,进而避免NameNode启动失败?
- 行业动态
- 2024-08-14
- 7
针对MySQL数据库在分布式文件系统HDFS环境下,不连续的自增主键可能导致EditLog不连续,进而影响NameNode正常启动的问题,本文将深入探讨其原因和解决方案,在HDFS中,NameNode是管理文件系统命名空间的主要节点,其正常启动对整个文件系统的可用性至关重要。
需要理解MySQL中的自增主键是如何工作的,在MySQL数据库表中,自增主键的设计是为了自动生成唯一且递增的ID值,以便快速、方便地插入新纪录,当表中存在数据的删除操作后,再执行插入操作时,新的记录可能不会紧接着已删除记录的ID,这就造成了自增主键的不连续,这种设计虽然提高了数据库的性能,但在特定的应用场景下,例如HDFS的NameNode启动过程中,可能会引起问题。
探讨HDFS中NameNode启动失败的原因,在HDFS内部,NameNode启动时会依赖于EditLog的连续性,来正确地识别并应用文件系统中的元数据更改,若EditLog因为某些自增ID的不连续而无法正确解析,就可能导致NameNode启动失败,这种情况一般发生在重启前的主NameNode与JournalNodes之间的EditLog同步过程中,如果存在断裂,则可能导致整个启动过程的失败。
探讨导致自增字段不连续的其他原因也很重要,唯一键冲突也可能导致自增字段值不连续,在插入数据时,如果存在唯一约束的字段发生冲突,数据库可能会跳过某些自增ID,以解决冲突并保持数据的唯一性,这种情况下,尽管保证了数据表的完整性,但也间接导致了ID的不连续现象。
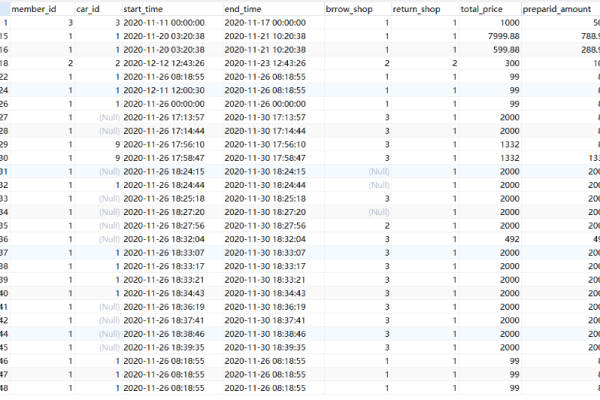
针对上述问题,有几种可能的解决方案,首要的是检查并修复EditLog的连续性,这包括找到重启前的主NameNode,并从其数据目录中获取最新的FSImage文件序号,确保所有的JournalNodes与该序号保持一致或能够正确同步,观察JournalNode的启动状态和日志也是必要的步骤,以确保其正常运作,并且没有因为网络或安全问题而受到影响。
在处理这类问题时,还需要考虑一些额外的因素,检查HDFS服务日志可以提供关于NameNode启动失败原因的线索,验证NameNode节点到JournalNode节点的网络联通性,以及JournalNode的安全组设置是否正确,也是确保HDFS稳定运行的重要步骤。
在文章末尾,提供一个FAQs部分,以帮助用户更好地理解和应对类似情况:
问:如何避免因自增ID不连续导致的NameNode启动失败?
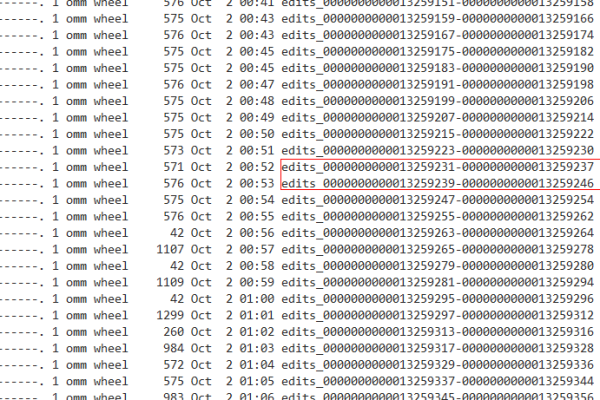
答:确保在进行数据库操作时考虑到ID的连续性,避免大量删除后再插入的操作模式,使用合适的策略维护ID的连续增长,如调整auto_increment_increment参数等方法。
问:如果检测到ID不连续应该如何恢复?
答:可以尝试找到ID断点前后的数据,手动调整后续数据的ID值,或者重置自增序列的起始值,使新插入的数据能够保证ID的连续性。
通过了解MySQL自增主键的工作机制及其对HDFS NameNode启动过程的影响,采取相应的预防及修复措施,可以有效地避免或解决因自增ID不连续而导致的NameNode启动失败问题。