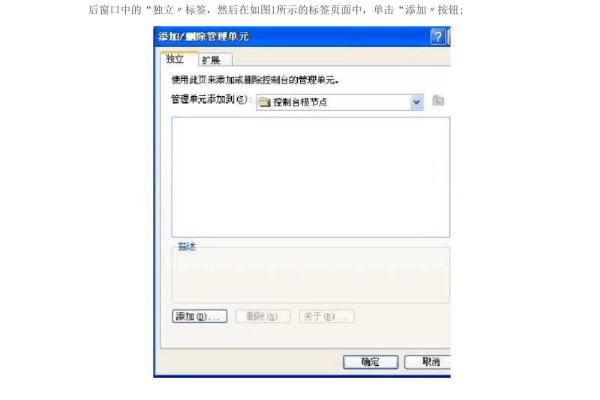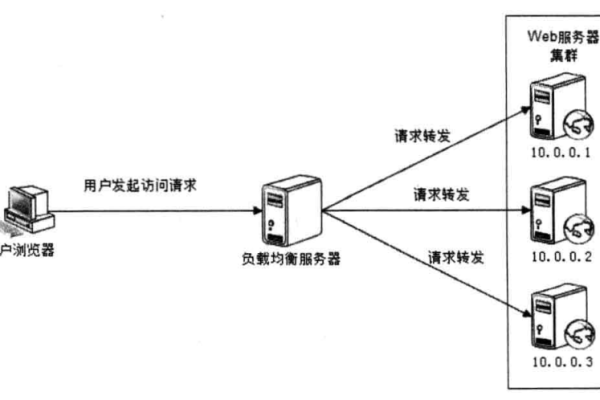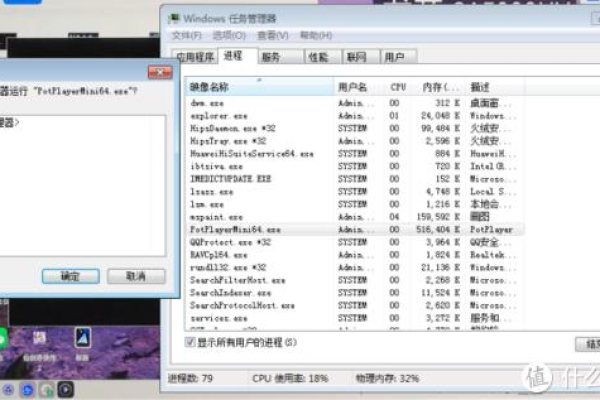如何有效利用组策略命令来优化系统管理?
- 行业动态
- 2024-11-15
- 4567
gpedit.msc 或
gpmc.msc 来访问。
在Windows操作系统中,组策略(Group Policy)是一个强大的工具,它允许管理员集中管理用户和计算机的配置,通过组策略,管理员可以设置各种策略,如安全设置、软件安装、脚本执行等,本文将详细介绍组策略的使用方法,包括如何创建、编辑和应用组策略,以及如何使用表格来组织和管理策略。
h3 创建组策略
要创建组策略,请按照以下步骤操作:
1、打开“开始”菜单,点击“运行”,输入gpedit.msc并回车,这将打开本地组策略编辑器。
2、在左侧的树状结构中,找到你想要应用策略的组织单位(OU),右键点击该OU,选择“创建并链接GPO”。
3、在弹出的对话框中,输入GPO的名称和描述,然后点击“确定”。
4、现在你已经创建了一个组策略对象(GPO),你可以开始编辑它了。
h3 编辑组策略
编辑组策略需要使用到组策略编辑器,以下是一些常用的编辑操作:
添加新策略:在右侧的策略列表中,右键点击你想要添加策略的地方,选择“新建”>“策略”。
修改现有策略:双击你想要修改的策略,然后在弹出的窗口中进行修改。
删除策略:右键点击你想要删除的策略,选择“删除”。
h3 应用组策略
创建和编辑完组策略后,你需要将其应用到目标计算机或用户上,以下是应用组策略的步骤:
1、在组策略编辑器中,找到你想要应用的GPO。
2、右键点击该GPO,选择“链接到此OU”。
3、如果需要对特定用户或计算机应用策略,可以在相应的OU下创建子OU,然后将GPO链接到这些子OU上。
4、刷新策略或者等待下一次策略更新周期,新的策略就会被应用到目标计算机或用户上。
h3 使用表格管理组策略
为了更好地管理和跟踪组策略,你可以使用表格来记录每个GPO的信息,以下是一个示例表格:
| GPO名称 | 描述 | 链接的OU | 状态 |
| GPO1 | 这是第一个GPO | OU=销售部门 | 已启用 |
| GPO2 | 这是第二个GPO | OU=IT部门 | 已禁用 |
这个表格可以帮助你快速了解每个GPO的状态和作用范围,从而更好地进行管理和调整。
h3 相关问答FAQs
Q1: 如何更改已存在的组策略?
A1: 要更改已存在的组策略,你需要先找到该策略所在的GPO,然后在组策略编辑器中进行修改,具体步骤如下:
1、打开组策略编辑器。
2、在左侧的树状结构中找到包含目标策略的GPO。
3、双击该GPO,进入其设置页面。
4、在右侧的策略列表中找到你想要修改的策略,双击它进行编辑。
5、完成修改后,保存并关闭编辑器,新的设置将会在下一次策略更新时生效。
Q2: 如何删除一个组策略?
A2: 删除一个组策略相对简单,只需按照以下步骤操作:
1、打开组策略编辑器。
2、在左侧的树状结构中找到包含目标策略的GPO。
3、右键点击该GPO,选择“删除”。
4、确认删除操作,一旦删除,该GPO及其所有策略都将被永久移除。
各位小伙伴们,我刚刚为大家分享了有关“组策略命令”的知识,希望对你们有所帮助。如果您还有其他相关问题需要解决,欢迎随时提出哦!
本站发布或转载的文章及图片均来自网络,其原创性以及文中表达的观点和判断不代表本站,有问题联系侵删!
本文链接:http://www.xixizhuji.com/fuzhu/116735.html