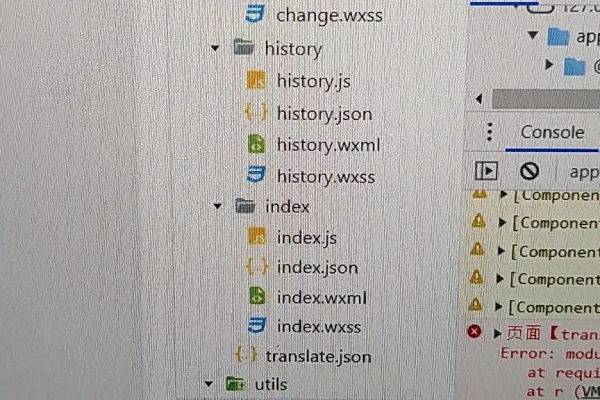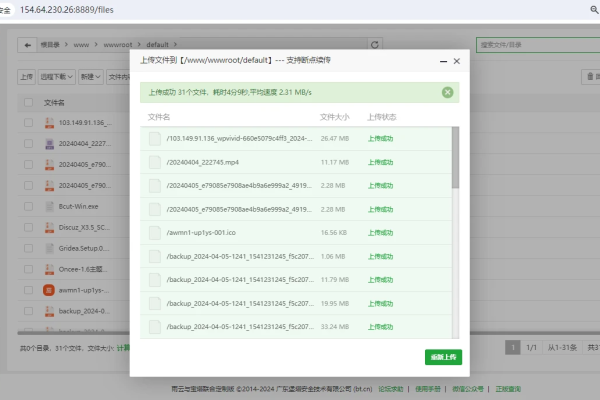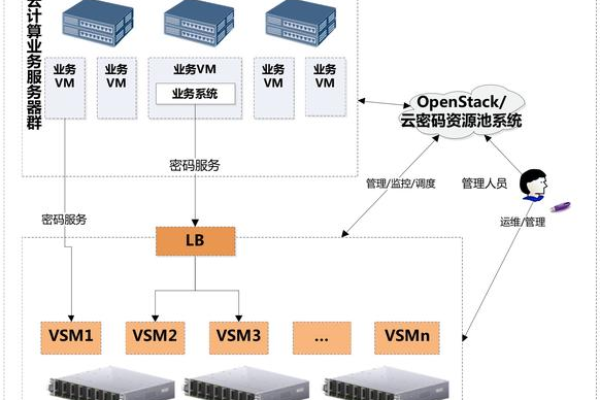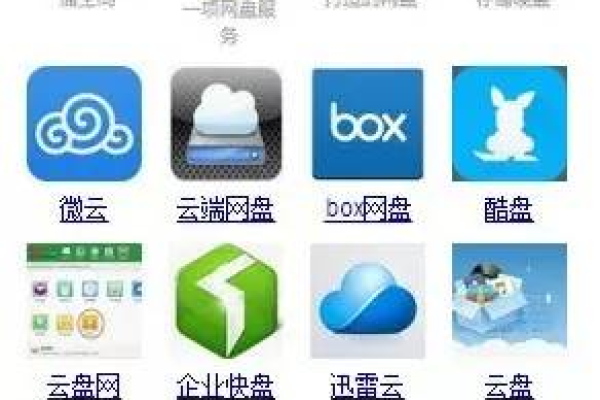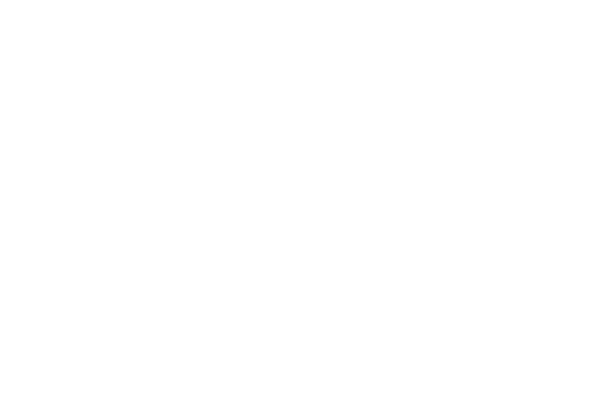如何实现快速上传文件至云盘服务?
- 行业动态
- 2024-07-26
- 6
在当前互联网时代,云盘已经成为了数据存储和分享的重要工具,随着技术的发展和个人以及企业用户的需求增加,云盘服务的功能也在不断优化和提升,下面将详细介绍几款优秀的云盘服务,并探讨它们的功能特点和使用体验,帮助用户选择最适合自己需求的云盘服务。
1. 123云盘客户端
1、主要特点:
大文件传输分享:专注于大文件的传输和分享,满足大容量数据交换的需求。
免费且不限速:免费提供服务,上传下载不限速度,提供更好的用户体验。
数据加密存储:使用服务器的CDN加速,加密存储数据,确保数据安全。
2、使用场景:适合需要频繁处理大型文件如视频制作人、设计师等创意工作者。
2. 奶牛快传
1、主要特点:
免注册使用:无需注册即可使用,简化了操作流程,使文件传输更便捷。
多样的文件支持:支持视频、音频、图片等多格式文件,满足不同用户的传输需求。
免费与会员服务:提供10GB的免费空间,会员可享3TB超大云盘,灵活适应不同用户的空间需求。
2、使用场景:非常适合广告行业、媒体工作者以及需要快速分享文件给国际合作伙伴的用户。
3. 百度云盘
1、优化上传速度:
家用宽带限制:通常家用宽带的上传速度远低于下载速度,这是技术上的限制。
速度优化策略:尽管面临宽带限制,百度云盘仍努力通过技术手段优化上传速度,改善用户体验。
2、使用场景:适用于普通家庭用户和企业用户,尤其是已经习惯使用百度云盘生态系统的用户。
4. 文叔叔
1、主要特点:
无限速服务:永不限速的云存储产品,确保数据传输效率。
免费空间:提供40GB的免费空间,基本满足日常大量数据的存储需求。
高级功能:支持文件传输历史记录等高级功能,增强用户体验。
2、使用场景:特别适合教育行业、学生及教师,用于教学资料和作业的存储与分享。
5. 云盘的优势与挑战
1、优势:
随时随地访问:用户可以在任何有互联网的地方访问存储在云盘的数据,极大地方便了数据的读取和分享。
降低成本:减少了物理存储设备的需求,降低了数据存储的成本。
2、挑战:
数据安全问题:虽然多数云盘服务提供数据加密,但用户仍然担心数据泄露的风险。
依赖网络环境:云盘的使用完全依赖网络环境,一旦网络不稳定或中断,将影响数据的存取。
选择合适的云盘服务,不仅要考虑其提供的功能和服务速度,还需要考量数据的安全性和成本效益,各款云盘服务各有所长,适合不同用户群体的需求,希望以上分析能够帮助您找到最符合个人或业务需求的云盘解决方案。