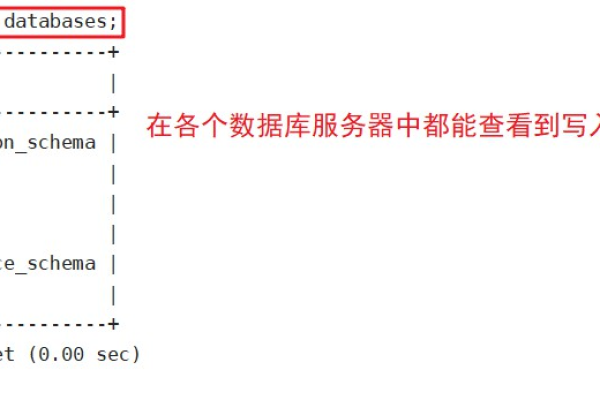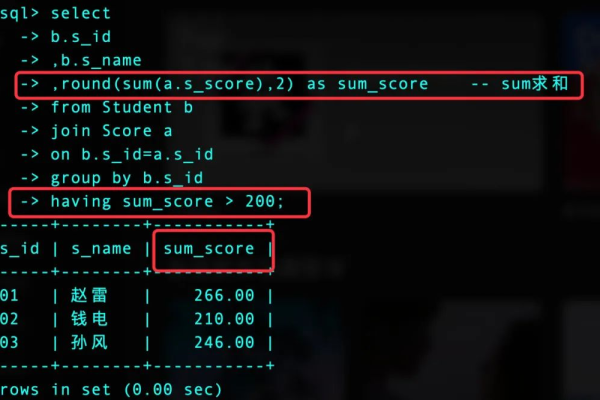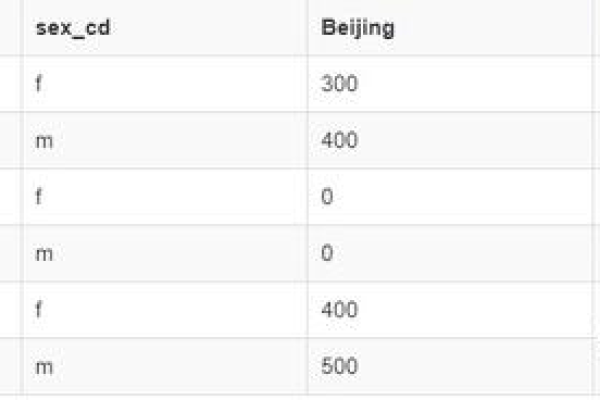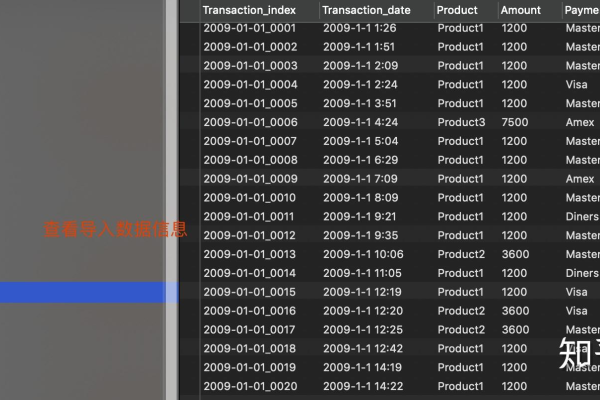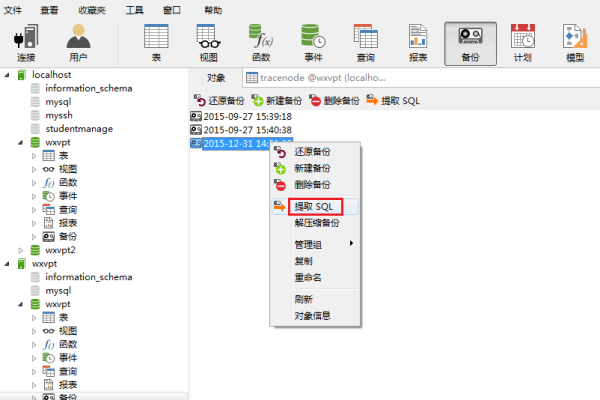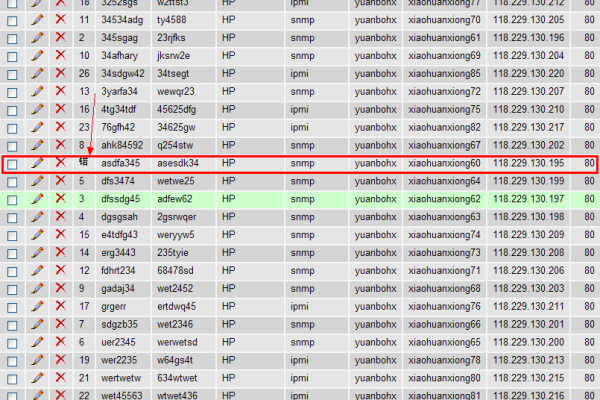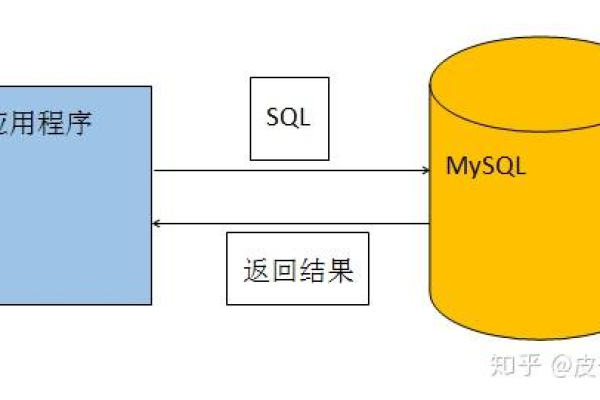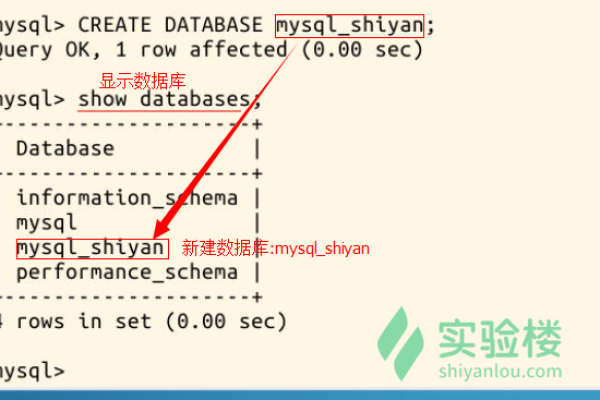如何在MySQL数据库中实现高可靠事务处理?
- 行业动态
- 2024-08-13
- 4
1、事务处理的基本原理
在MySQL中,事务是一系列数据库操作的逻辑单元,它通过确保所有操作要么全部成功执行,要么全部回滚,来维护数据的完整性和一致性,事务处理机制允许数据库管理系统在出现错误或系统故障时,保持数据的稳定和一致,避免数据损坏或信息丢失。
2、事务的特性(ACID)
原子性(Atomicity):确保事务中的所有操作作为一个整体执行,任何环节发生失败都会导致整个事务回滚。
一致性(Consistency):事务执行后,数据库的状态仍然维护在合法和一致的状态,遵守所有预设的业务规则。
隔离性(Isolation):多个并发事务操作同一资源时,系统需确保它们相互隔离,防止数据相互干扰。
持久性(Durability):一旦事务被提交,其结果应永久保存在数据库中,即使系统崩溃也不会影响已提交的数据。
3、事务的运行状态
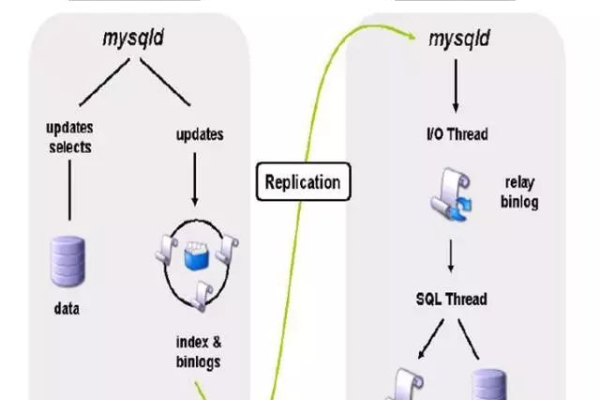
活动状态:事务正在执行中,尚未完成或回滚。
部分提交状态:事务中的部分操作已提交,但整个事务尚未完全提交。
部分回滚状态:事务中的部分操作已回滚,但整个事务尚未完全回滚。
已提交状态:事务已完成所有操作并成功提交,所有更改都已生效且不可逆。
4、事务管理的SQL命令
START TRANSACTION:开启一个新的事务。

COMMIT:提交事务,使所有更改永久生效。
ROLLBACK:回滚事务,撤销所有未提交的更改。
SAVEPOINT:在事务中设置一个保存点,允许在出错时只回滚到指定的保存点。
5、并发事务的隔离级别
读未提交(READ UNCOMMITTED):最低级别的隔离,允许事务读取尚未提交的其他事务的修改。
读已提交(READ COMMITTED):默认隔离级别,避免脏读,只允许事务读取其他事务已提交的数据。
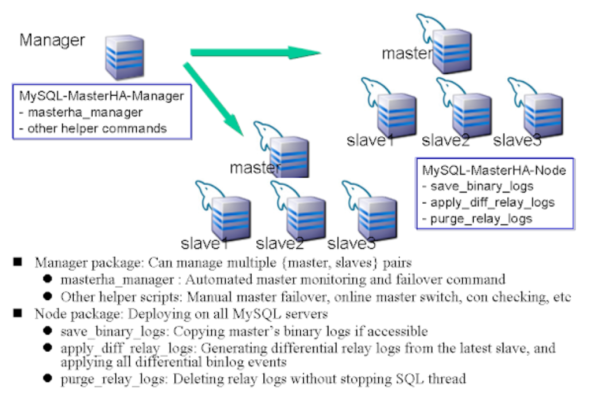
可重复读(REPEATABLE READ):保证在一个事务内多次读取同一数据时结果一致,避免不可重复读和幻读。
串行化(SERIALIZABLE):最高级别的隔离,通过串行处理事务来避免所有并发问题,但会极大降低性能。