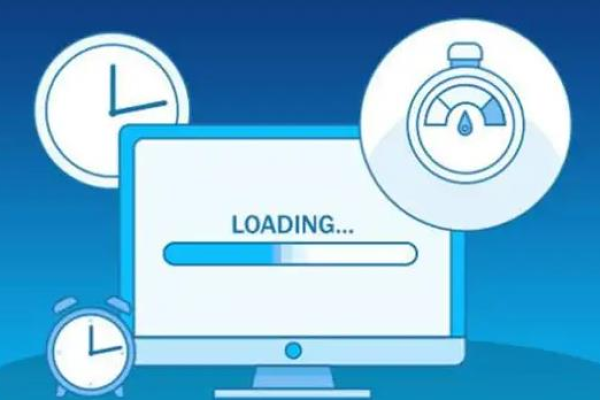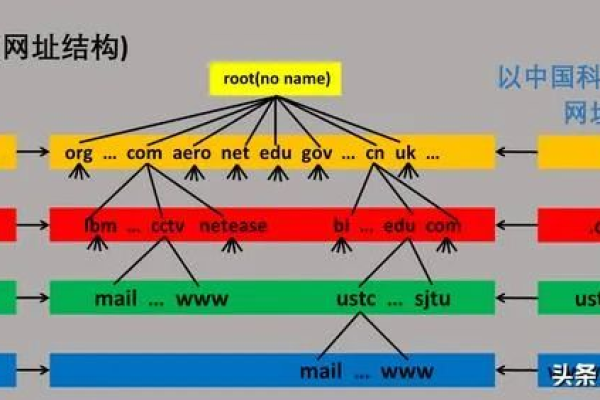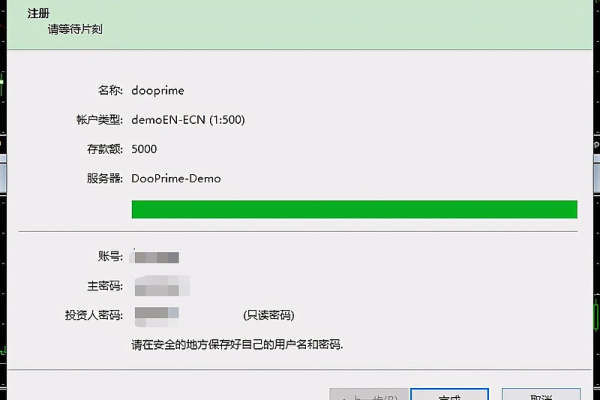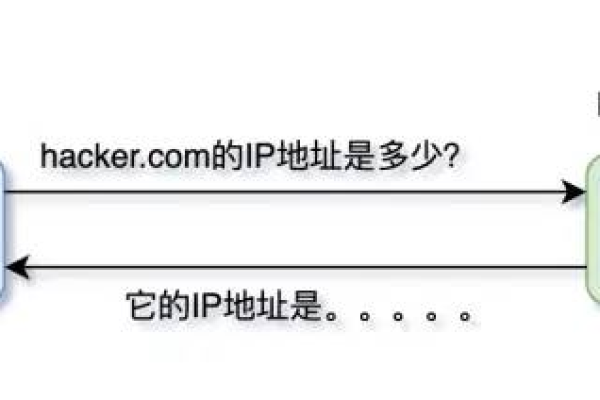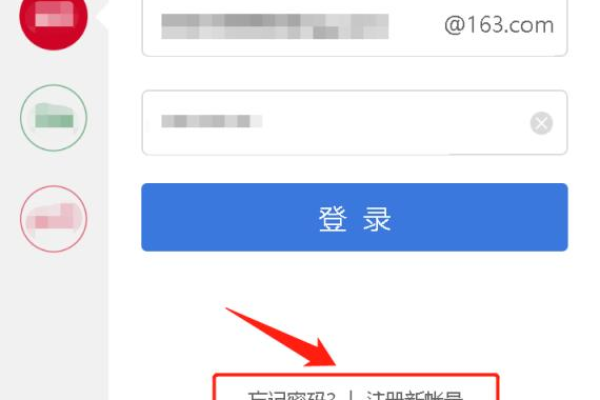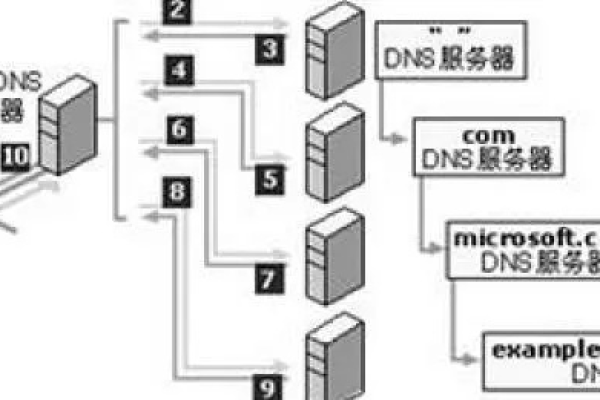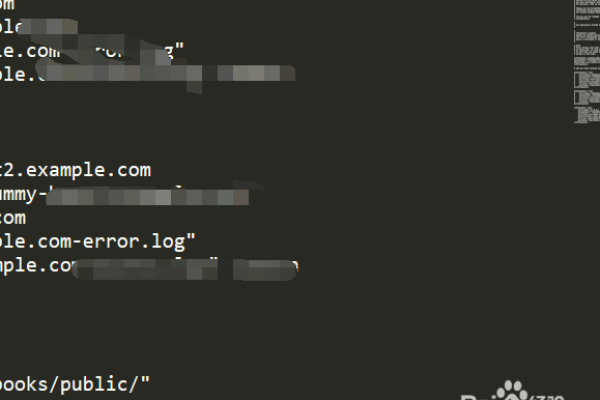如何解决KIS客户端连接服务器失败的问题?
- 行业动态
- 2024-07-26
- 4
金蝶KIS系统作为一种常见的企业资源规划(ERP)软件,其客户端与服务器的连接是实现数据共享与处理的基础,客户端在尝试连接服务器时可能会遇到一些问题,导致连接失败,下面将依据问题指引,详细解释如何确保金蝶KIS客户端能够顺利连接到服务器,同时提供最新的解决方案和注意事项:
1、检查服务器状态:在排查连接问题时,应首先确认服务器是否正常运行,可以通过在服务器上直接运行金蝶KIS系统来检验,若服务器本身无法开启或出现故障,客户端自然无法与之建立连接。
2、网络连接确认:客户端必须保证有稳定的互联网连接,无论是通过局域网还是网络传输层,客户端与服务器之间的网络通信必须畅通,可以通过在客户端命令提示符(cmd)下使用ping命令检测与服务器的网络连通性。
3、配置客户端连接:根据金蝶KIS提供的不同连接方式——直连服务器和通过中间层服务器连接,用户需要根据自己的网络环境选择合适的连接方式,明确网络设置后,在接下来的连接过程中,需要输入正确的服务器地址或IP,并进行尝试连接。
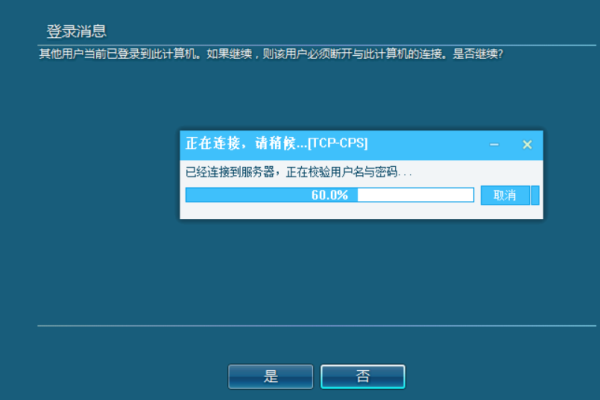
4、客户端版本兼容性:确保客户端安装的是最新版本的软件,旧版本的客户端可能因不兼容新版本服务器而导致连接失败,可以通过查看客户端程序KISMain.exe的修改时间来判断版本,或选择卸载后重新安装最新版本的客户端软件。
5、服务器账套验证:如果服务器电脑的IP地址或名称发生变动,客户端需要更新配置信息以匹配这些更改,要验证服务器端是否已建立账套且加密服务器是否已启动。
6、防火墙和安全设置:服务器端的防火墙或安全软件会阻止客户端的连接请求,需要检查并适当调整服务器端的防火墙设置,允许金蝶KIS系统的数据通讯通过。
7、重启客户端和计算机:如果以上步骤都无法解决问题,可以尝试重新启动KIS客户端或计算机来查看是否能够成功连接。
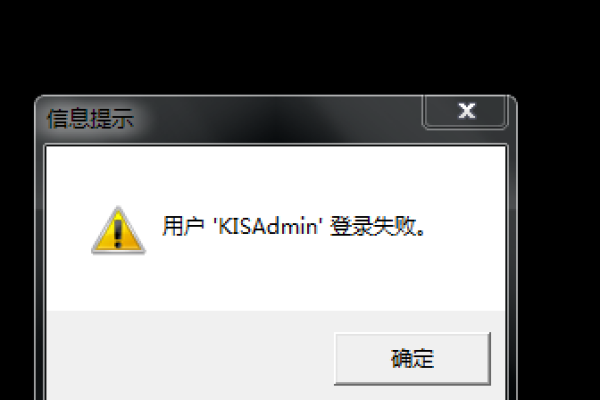
除了上述技术方面的操作,还应注意以下事项:
在进行任何配置之前,备份当前的工作数据以防意外丢失。
确保拥有系统管理员权限,以便在需要时进行高级设置和更改。
咨询金蝶客服或系统管理员获取准确的服务器地址和登录凭证。
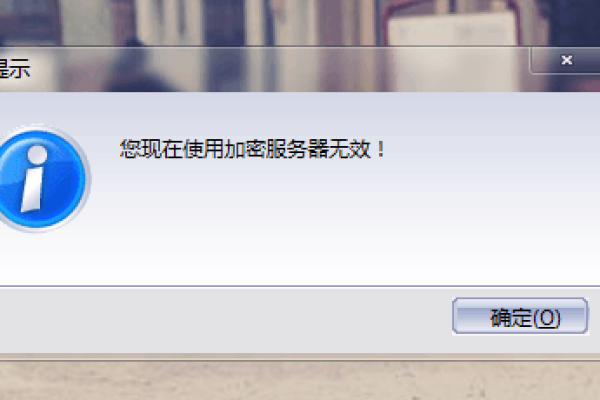
解决金蝶KIS客户端连接服务器的问题通常涉及对服务器状态、网络连接、客户端配置和版本兼容性的全面检查与调整,在执行上述步骤后,绝大多数连接问题都能被有效解决,如果仍然存在问题,建议联系金蝶的专业技术支持进行深入分析。