如何配置Mac上的MySQL以实现远程数据库连接?
- 行业动态
- 2024-08-09
- 3
在数字化时代,数据库管理变得越发重要,尤其是在多设备、多平台操作环境中,针对Mac用户而言,连接并管理远程MySQL数据库是提升工作效率和实现数据共享的关键步骤,下面将深入探讨Mac上连接远程MySQL数据库的多个方面,确保内容的实用性和可操作性。
基本连接命令解析
在Mac上连接远程MySQL数据库,首要步骤是使用终端通过命令行执行连接操作,基本命令如下:
mysql h 远程主机地址 u 用户名 p密码
h 指定远程主机的IP地址或者域名,u 后跟用户名,而p 后面则需输入相应的密码,这个命令不仅适用于本地MySQL服务器的连接,也同样适用于远程服务器的访问。
配置本地MySQL支持远程连接
默认情况下,新安装的MySQL可能只允许localhost访问,为了能够从其他设备远程连接到MySQL服务器,需要对MySQL进行配置,以允许外部访问,这通常涉及到修改MySQL的配置文件(如my.cnf或my.ini),在其中添加或修改相关参数,允许来自任何host的连接,具体操作包括:
编辑MySQL配置文件,通常位于/etc/mysql/my.cnf或/etc/my.cnf。
在[mysqld]部分添加bindaddress=0.0.0.0。
重启MySQL服务以应用更改。

管理用户权限
为了确保数据库的安全性,合理管理用户权限至关重要,在MySQL中,可以通过以下命令创建新用户并授权:
CREATE USER 'newuser'@'localhost' IDENTIFIED BY 'password'; GRANT ALL PRIVILEGES ON database.* TO 'newuser'@'%'; FLUSH PRIVILEGES;
这里的'newuser'@'%'表示新建的用户可以从任何host访问数据库,database则是指定的数据库名,通过这样的设置,可以灵活控制不同用户对不同数据库的访问权限。
测试连接
在完成上述设置后,可以通过多种方式测试数据库连接是否正常,一种直接的方式是在终端使用MySQL命令尝试连接:
mysql h [remote_host] u [username] p[password]
如果连接成功,将看到MySQL的命令提示符,表明你现在可以执行SQL命令了,也可利用第三方工具如Navicat、MySQL Workbench等进行连接测试,这些工具通常提供图形化界面,使得操作更为直观方便。

安全性考虑
在开放MySQL远程访问的同时,必须考虑到相关的安全风险,建议使用SSL连接,保证数据传输的安全,在MySQL配置中启用SSL,并在连接时指定使用SSL,可以有效地提高数据的安全性,定期更新MySQL的补丁和版本,避免已知的安全破绽被利用,也是维护数据库安全的重要措施。
优化连接性能
对于频繁的远程连接操作,优化连接性能也非常关键,可以通过调整MySQL的配置参数如max_connections、thread_cache_size等来优化服务器的性能,确保网络连接的稳定性和带宽充足也是提高连接效率的重要因素。
Mac上连接远程MySQL数据库涵盖了多个方面,从基本的命令连接到服务器配置、用户权限管理以及安全性和性能优化,掌握这些技能将有助于提升数据库管理的效率和安全性,接下来你将看到一些常见问题及解答,帮助你更好地理解和应用上述知识。
FAQs
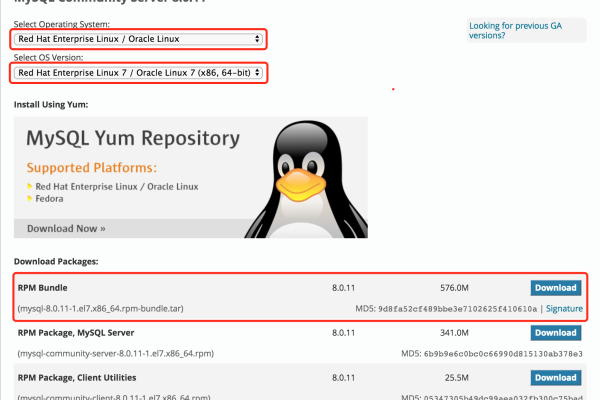
问题一:如何确保MySQL连接的安全性?
解答:确保MySQL连接的安全性主要包括以下几个方面:尽可能使用SSL连接,加密客户端与服务器之间的数据传输;严格管理用户权限,按照最小权限原则为用户授权;定期更新MySQL软件和补丁,防止安全破绽;配置防火墙规则,限制不必要的外部访问。
问题二:如何解决连接失败的问题?
解答:连接失败可能是由多种原因导致的,首先检查网络连接是否正常,确保你的设备可以访问到MySQL服务器的IP地址和端口;确认MySQL服务器已正确配置,允许外部连接;检查用户名和密码是否正确无误;查看MySQL的错误日志,找出具体的错误信息以便进一步诊断问题。







