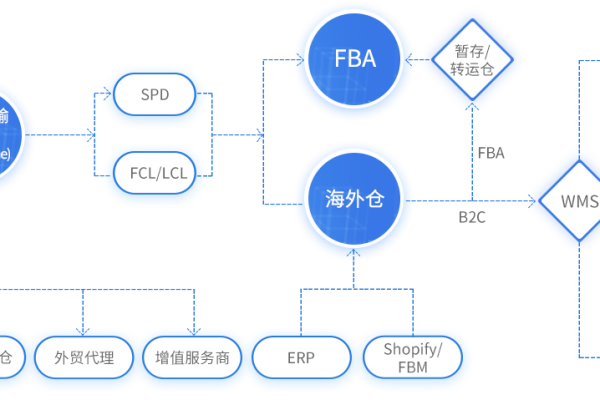如何高效追踪全球物流快递信息?
- 行业动态
- 2024-07-17
- 11
全球物流快递查询信息汇总
全球物流查询平台简介
全球物流查询平台为个人和企业提供了强大的工具,以跟踪和管理其包裹和货物的运输状态,这种平台支持查询全球2100+运输商、190+航司,使得用户能够轻松查看其物流状态,无论他们选择的快递公司是哪家,这种服务不仅提升了用户的购物体验,而且帮助电商和物流商降低了处理物流信息的成本,并提高了客户服务质量。
主要功能与服务
1. 自动识别与手动选择运输商
全球物流查询平台能够自动识别超过80%的运输商,提供全程跟踪物流信息,并给出清晰标准的轨迹状态节点,确保用户能够获取完整而准确的轨迹信息,对于系统未能自动识别的运输商,用户也可以手动选择,确保查询的覆盖面和准确性。
2. 多端数据同步
平台提供丰富的查询产品和服务,实现多端数据同步,满足不同场景需求,这包括自有官网、移动端APP、小程序等,确保用户可以在任何设备上访问和跟踪他们的包裹。

3. 跨境物流商推荐
为了完善包裹轨迹并提升用户体验,平台特别推荐使用高品质的跨境物流商,这些物流商能够提供更可靠的服务和更完整的物流轨迹信息。
4. 免费查询APP与客户服务
平台提供的免费查询APP已由1500万用户使用,可自动跟踪包裹并推送物流信息,为用户提供随时随地掌握包裹动态的便利,平台拥有一支专业的客户服务团队,为用户提供6*12小时的在线服务,致力于快速解决用户遇到的问题。
5. 自动化解决方案
通过提供物流信息订阅推送接口,平台帮助各大物流商、电商平台等降低物流信息处理成本,并便于他们接入业务系统,提高客户服务质量。
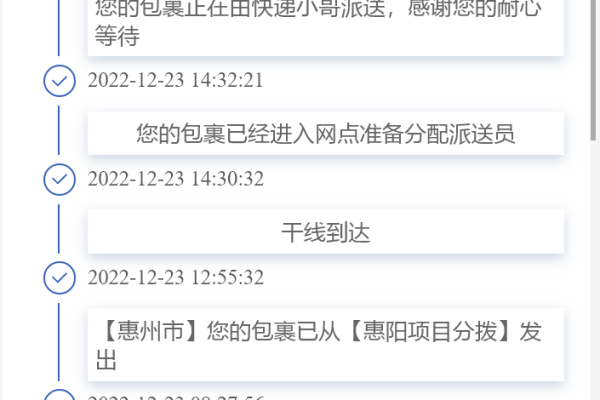
快递信息查询
常用快递公司查询
用户可以通过全球物流查询平台查询包括但不限于EMS、顺丰、圆通、中通、申通等常用快递公司的包裹信息,平台支持大范围的快递公司,确保用户无论使用哪家服务,都能在这里找到相应的查询服务。
自动与手动查询选项
平台提供了自动查询和手动输入单号的选项,方便用户根据自己的需求选择查询方式,自动查询便于快速追踪,而手动输入则在自动识别不成功时提供备选方案。
物流服务商工具

收件与打单应用
快递100收件端提供了一个适合快递员和网点经营者使用的应用,集成了收件、打单、线上收款和对账等一体化服务,大大简化了物流服务商的日常操作流程,该应用还支持电子面单打印和多种硬件设备,为物流服务商提供高效的工作解决方案。
归纳而言,全球物流快递查询平台为用户提供了一个简单、快捷、可靠的查询渠道,无论是个人还是企业,都可以通过这个平台高效地管理其物流需求,从自动化的运输商识别到多端数据同步,再到专业的客户服务,这些功能共同构成了一个全面的、用户友好的物流解决方案。