如何正确设置MySQL数据库中数据的日期和时间格式?
- 行业动态
- 2024-08-09
- 6
DATETIME或 TIMESTAMP类型来存储,这些类型可以表示日期和时间的组合。在查询时,可以使用 DATE_FORMAT()函数来格式化输出的时间,以满足不同的显示需求。
在MySQL数据库中,处理日期和时间的数据是常见的需求,了解不同的时间格式、转换函数以及适用的场景,对于进行高效的数据库设计和查询优化至关重要,本文将系统介绍MySQL中的时间类型、日期格式转换函数以及如何使用它们进行数据管理。
MySQL日期和时间数据类型
1. Date
Date 类型用于存储年月日,该类型占用的存储空间较少,仅包含日期部分,没有时间信息,格式为 ‘YYYYMMDD’,它能够表示从公元1000年到9999年的所有日期。
2. Time
Time 类型只存储时间部分,不包括日期,它可以用来表示某个时间段内的具体时间,例如从’hh:mm:ss’到’hh:mm:ss’,这种类型的数据非常适合于需要时间精度的场景,但需要注意它可以接受负值。
3. Datetime
Datetime 是日期和时间的组合,格式为 ‘YYYYMMDD HH:MI:SS’,可以表示的范围非常广泛,从1000年到9999年,它可以精确到秒,是进行日期时间组合存储的理想选择。
4. Timestamp
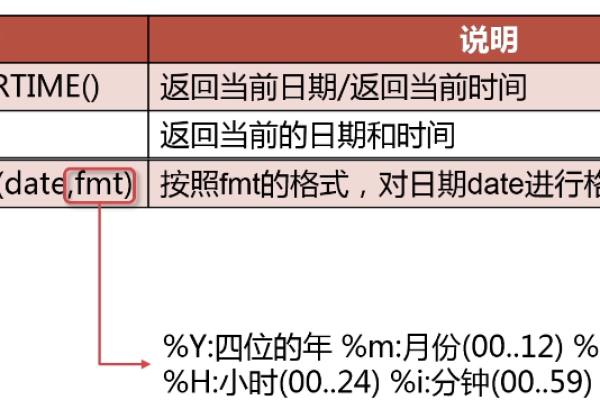
Timestamp 类型与datetime 类似,但其存储的日期和时间是以UTC(世界标准时间)为基础的变体形式。timestamp 特别适合记录事件的时间节点,因为它支持时区转换,并且支持1970到2037年间的日期和时间。
5. Year
Year 类型较为简单,仅用来存储年份,占用非常小的空间,适用于只需要年份数据的场合。
MySQL日期格式转换函数
1. DATE_FORMAT()
DATE_FORMAT() 函数允许你以自定义的格式显示日期和时间数据,通过指定不同的格式字符串,可以将日期和时间数据输出为所需样式。DATE_FORMAT(NOW(),'%b %d %Y %h:%i %p') 会将当前日期时间格式化为月日年时分秒的格式。
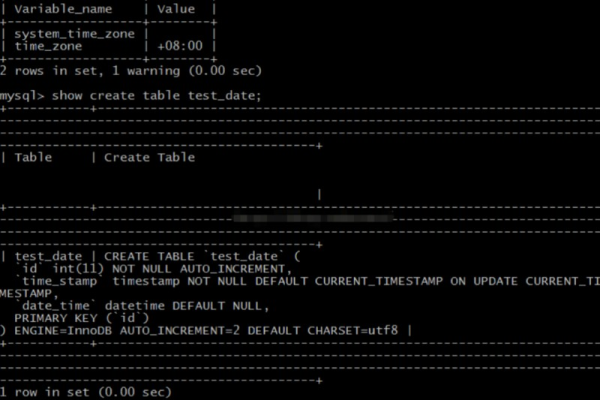
2. DATE_ADD() 和 DATE_SUB()
这两个函数用于对日期进行算术运算。DATE_ADD() 用于给日期添加指定的时间间隔,而DATE_SUB() 用于减去时间间隔。DATE_ADD(date, INTERVAL 1 DAY) 将给定日期加上一天。
3. NOW()
NOW() 函数返回当前的日期和时间,经常与DATE_FORMAT() 结合使用,以获取和格式化当前的时间节点。
应用场景分析
当选择合适的时间类型时,应考虑几个因素:

1、数据精度需求:如果需要精确到秒或更细的刻度,应选择datetime 或timestamp。
2、存储空间限制:若空间是一个关注点,可以考虑使用date 或year。
3、应用时区问题:对于国际应用,timestamp 会自动转换时区,这可能是一个优势。
理解并正确运用MySQL中的日期和时间数据类型及函数,对于确保数据一致性和准确进行时间相关的数据处理非常重要,通过合理选择时间类型和熟练使用日期函数,可以优化数据库的设计和查询效率。







