如何解决MySQL数据库连接建立失败的问题?
- 行业动态
- 2024-08-09
- 6
在MySQL中创建数据库是数据库管理的基础操作之一,正确且高效地建立数据库连接对于后续的数据操作至关重要,在实际的操作过程中,用户可能会遇到数据库连接失败的问题,这不仅影响了工作效率,也可能带来数据安全风险,本文将详细解析MySQL建立数据库语句的正确方法,并探讨连接失败的可能原因及解决方案。
1、使用CREATE DATABASE语句创建数据库
语法解析:在MySQL中,创建数据库的基本命令是CREATE DATABASE,其后跟随数据库的名称,还可以添加一些可选参数,如IF NOT EXISTS 用于在数据库不存在时创建数据库,避免因数据库已存在而导致的错误。
字符集和校对规则:在创建数据库时,可以通过指定CHARACTER SET 和COLLATE 来设定数据库的字符集和排序规则,这对于支持多语言环境及正确比较字符串非常重要。
示例命令:一个简单的创建数据库的命令可以是CREATE DATABASE mydb;,而如果希望预防数据库已存在的错误,命令可以修改为CREATE DATABASE IF NOT EXISTS mydb;。
2、使用图形界面工具创建数据库
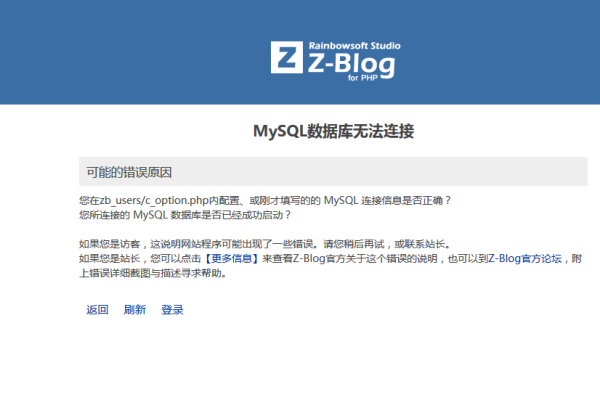
工具选择:为了简化操作,许多用户会选择使用图形界面工具如MySQL Workbench、phpMyAdmin等来创建和管理数据库,这些工具提供了直观的界面,帮助用户通过简单的点击和输入来完成任务。
操作步骤:在这类工具中,通常只需要连接到MySQL服务器,然后在界面内选择创建数据库的选项,输入想要的数据库名称,即可完成创建,在MySQL Workbench中,可以在连接到服务器后,右键点击“数据库”并选择“创建数据库”,然后输入数据库名,点“应用”即可。
3、创建数据库表
基本概念:数据库创建完成后,通常需要在其中创建表来存储具体的数据,表是由行和列组成的二维结构,每行代表一条记录,每列代表记录中的一个属性。
建表语句:创建表的一般语句格式为CREATE TABLE table_name (column_name column_type, ...);,其中table_name 是表名,column_name 和column_type 分别代表列名及其数据类型。
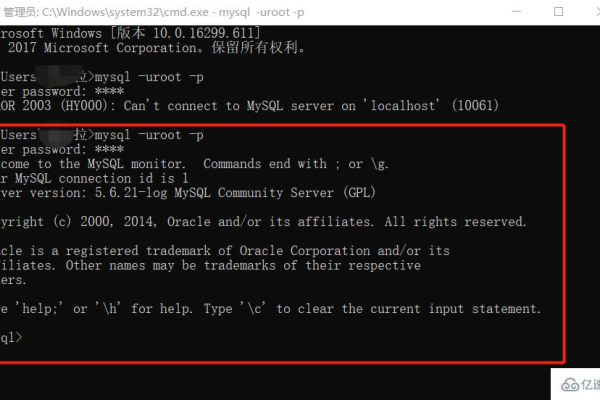
4、常见的数据库连接失败问题及解决方法
权限问题:确保登录的用户具有创建数据库的权限,如果没有,需要联系数据库管理员赋予相应权限。
网络问题:检查数据库服务器的地址、端口及网络连接状态,网络不稳定或配置错误都可能导致连接失败。
防火墙设置:某些情况下,服务器的防火墙可能阻止外部连接请求,需要确认防火墙设置或向网络管理员寻求帮助。
配置文件错误:检查MySQL配置文件(如my.cnf或my.ini)中的设置项是否有误,例如绑定的地址不正确等。
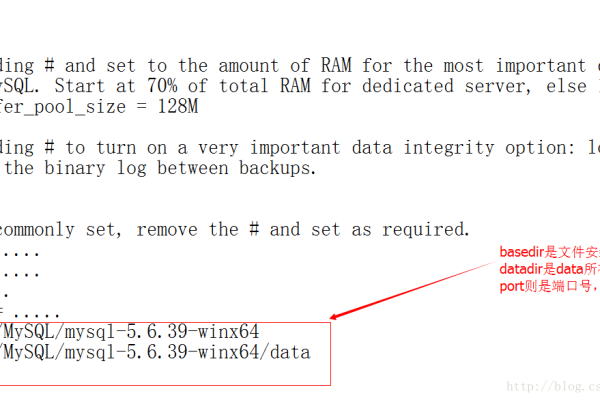
在MySQL中建立数据库及其连接涉及多方面的知识,包括正确的创建语句、使用的图形界面工具、权限与网络安全等,理解并掌握这些基础知识,有助于解决建立数据库连接时可能遇到的问题。







