如何快速一键重装惠普246 G8笔记本至Windows 11系统?
- 行业动态
- 2024-09-28
- 1
惠普246 G8笔记本一键重装win11系统详细图解:,,1. 确保你的 惠普246 G8笔记本已经连接到互联网。,2. 打开浏览器,访问微软官方网站(https://www.microsoft.com/zhcn/)并下载Windows 11安装助手。,3. 下载完成后,双击运行安装助手,按照提示进行操作。,4. 在安装过程中,选择“保留个人文件和应用”,以便在重装系统后保留你的个人文件和已安装的应用。,5. 等待安装过程完成,期间电脑可能会重启几次。,6. 安装完成后,进入Windows 11系统,根据需要进行个性化设置。
为了帮助您更顺利地完成惠普246 G8笔记本的Windows 11系统重装,以下将详细介绍一键重装Win11系统的步骤。
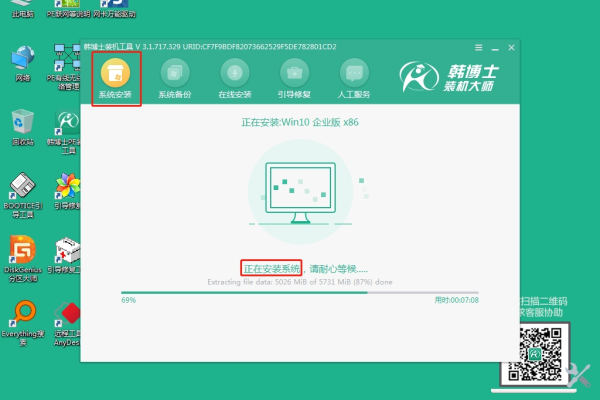
准备工作
1、下载所需工具:
下载并安装“系统之家装机大师”或类似软件。
下载Windows 11系统镜像文件,并将其保存到U盘中,注意,U盘空间需在8GB及以上,且制作过程中会格式化U盘,请提前备份好重要数据。
2、制作启动U盘:
使用“系统之家装机大师”或其他启动盘制作工具将U盘制作成启动盘。
3、备份重要数据:
在进行系统重装前,请确保已备份所有重要数据,以防数据丢失。
设置U盘启动
1、插入U盘:
将制作好的启动U盘插入惠普246 G8笔记本的USB接口。
2、重启电脑并进入BIOS:
重启电脑时,连续按下F9、F10、F11或Esc键(具体按键可能因电脑型号而异)进入启动菜单。
在启动菜单中,将U盘设置为第一启动项。
重装Win11系统
1、进入PE环境:
电脑从U盘启动后,选择【02】u深度Win8PE选项并回车进入PE系统。
2、运行装机工具:
进入PE系统后,自动弹出u深度pe装机工具,如果未自动弹出,可在桌面找到并双击打开。
在装机工具中,通过“浏览”按钮选择U盘中的Win11系统镜像文件,并将C盘作为系统盘存放镜像。
3、开始安装:
点击“确定”后,系统会弹出格式化提示框,确认无误后点击“确定”进行格式化并开始安装。
等待系统安装完成后,电脑会自动重启并进入新的Win11系统。
后续设置与优化
1、激活系统:
根据需要,使用合适的方法激活Windows 11系统。
2、安装驱动程序:
确保所有硬件设备的驱动程序都已正确安装,以保证系统的稳定运行。
3、恢复个人数据:
将之前备份的数据恢复到新系统中。
4、系统优化:
根据个人需求对系统进行进一步优化和设置,如调整电源选项、关闭不必要的启动项等。
步骤仅为一般性指导,具体操作可能因电脑型号、软件版本等因素而有所不同,在操作过程中,请务必谨慎行事,避免误操作导致数据丢失或系统损坏,如有需要,建议寻求专业人士的帮助。
到此,以上就是小编对于惠普246 G8笔记本一键重装win11系统【详细图解】的问题就介绍到这了,希望介绍的几点解答对大家有用,有任何问题和不懂的,欢迎各位朋友在评论区讨论,给我留言。
本站发布或转载的文章及图片均来自网络,其原创性以及文中表达的观点和判断不代表本站,有问题联系侵删!
本文链接:http://www.xixizhuji.com/fuzhu/115587.html
