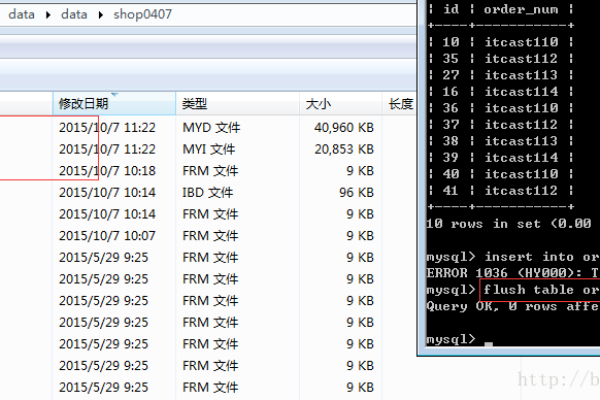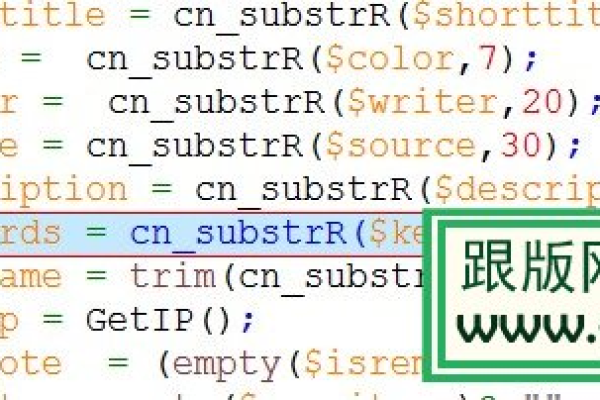如何一步步重装msi微星GE65 Raider笔记本的Win10系统?
- 行业动态
- 2024-09-28
- 1
1. **准备安装介质**:下载Windows 10 ISO文件并制作启动U盘。,2. **进入BIOS设置**:重启笔记本,按F2键进入BIOS,设置U盘为第一启动项。,3. **安装过程**:保存设置后自动重启,按照屏幕提示完成安装。,4. **驱动程序安装**:系统安装完成后,访问MSI官网下载并安装必要的驱动程序。,,希望以上信息可以帮助到你。
微星GE65 Raider笔记本重装win10系统的详细教程如下:

准备工作
1、备份重要数据:确保硬盘中所有的重要文件已经转移到外部存储设备上,如U盘或移动硬盘,特别是C盘(系统盘)的所有数据,包括桌面上的文件。
2、准备安装工具和系统镜像:需要一个至少8GB容量的U盘,用于制作Windows 10安装U盘,下载Windows 10的ISO镜像文件,建议选择专业版(Professional),因为其功能更全面。
制作启动U盘
1、格式化U盘:使用老毛桃或其他启动盘制作工具,将U盘格式化为NTFS格式,并制作成可启动的U盘。
2、复制系统文件:将下载好的Windows 10 ISO镜像文件解压缩后,将其中的bootmgr.efi等文件复制到U盘中。
设置BIOS与启动U盘
1、进入BIOS设置:开机时连续按DEL键进入BIOS界面。
2、修改启动顺序:在BIOS中找到“Boot Mode”选项,将其改为UEFI with CSM,然后保存更改并退出BIOS。
3、插入U盘并重启:插入制作好的启动U盘,然后重启电脑,在启动过程中,按照屏幕提示按下F11键(或根据具体型号查询对应的快捷键)选择U盘启动。
安装Windows 10系统
1、运行PE工具:成功从U盘启动后,选择【1】启动winpe系统回车,在PE系统中,打开DiskGenius分区工具。
2、分区:选择要分区的硬盘,点击【转换分区表类型为guid格式】,然后点击【快速分区】,在弹出的窗口中,选择分区类型为GPT,设置好分区大小和数量(建议C盘大于60G),然后点击【确定】以完成分区。
3、安装系统:在PE环境中运行“小兵一键装机”或其他类似工具,选择U盘中的Windows 10 ISO镜像文件作为安装源,将系统安装在C盘,点击【开始安装】,等待释放GHO程序并自动重启电脑。
4、后续安装步骤:电脑重启后,会进入Windows 10的安装流程,按照屏幕提示进行操作,直到看到桌面为止。
注意事项
1、驱动程序安装:新系统安装完成后,需要重新安装硬件驱动程序,可以使用驱动精灵等软件来辅助安装。
2、数据恢复:如果之前有备份桌面文件或系统设置,可以在新系统中进行恢复。
3、激活系统:确保新安装的Windows 10系统已激活,如果未激活,可以使用KMS等方式进行激活。
教程基于当前可用的信息编写而成,实际操作中可能会因软件版本、硬件配置等因素而有所不同,在进行系统重装前,请务必备份好重要数据,并谨慎操作以避免数据丢失。
以上就是关于“msi微星GE65 Raider笔记本重装win10系统详细教程”的问题,朋友们可以点击主页了解更多内容,希望可以够帮助大家!
本站发布或转载的文章及图片均来自网络,其原创性以及文中表达的观点和判断不代表本站,有问题联系侵删!
本文链接:http://www.xixizhuji.com/fuzhu/115584.html