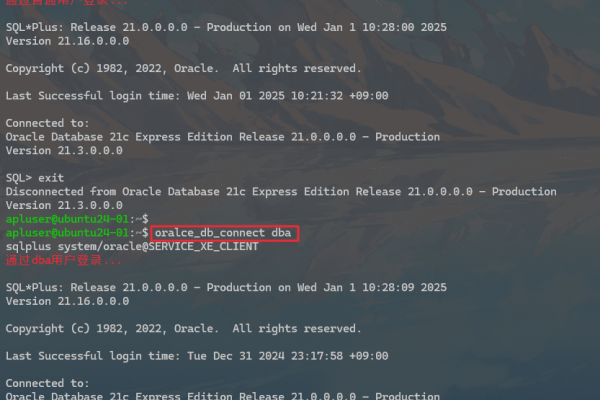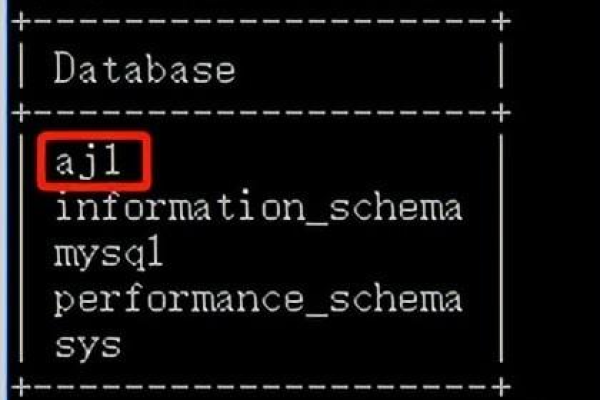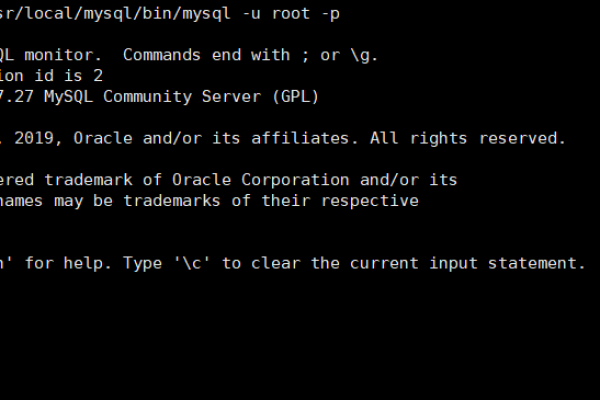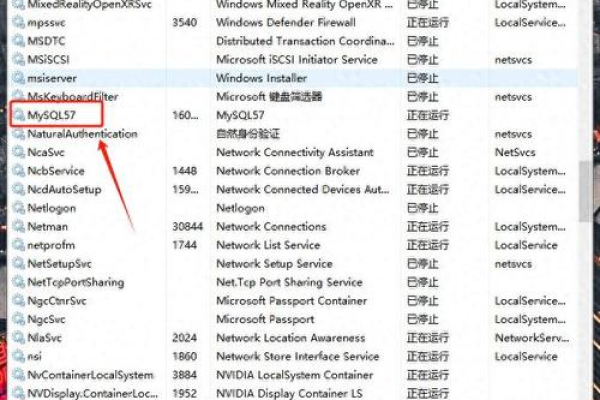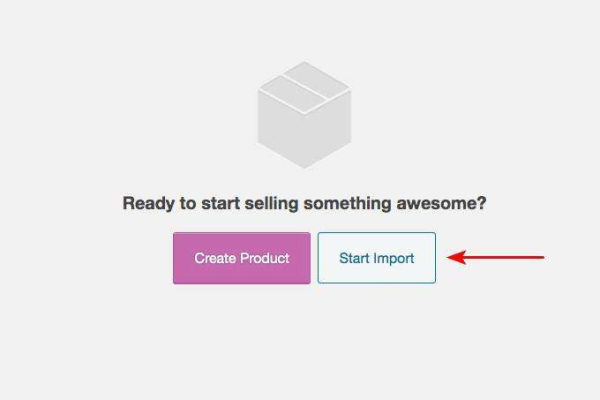c access数据库实例
- 行业动态
- 2025-02-24
- 5
使用Microsoft Access创建和管理数据库
Microsoft Access 是微软公司开发的一款关系型数据库管理系统,广泛应用于小型企业和个人用户的数据管理,它结合了图形用户界面和强大的数据库引擎,使得非技术人员也能轻松创建和管理数据库,本文将通过一个实际案例,详细介绍如何使用Access创建和管理一个简单的学生信息管理系统。
二、需求分析
假设我们需要创建一个学生信息管理系统,用于存储和管理学生的基本信息,包括学号、姓名、性别、出生日期、班级等,系统应具备以下功能:
1、添加新学生记录
2、查看所有学生记录
3、根据学号查询学生信息
4、更新学生信息
5、删除学生记录
三、数据库设计
在Access中,首先需要设计数据库的结构,即表的设计,对于本例,我们将创建一个名为“Students”的表,包含以下列:

| 字段名 | 数据类型 | 说明 |
| StudentID | 自动编号 | 主键,唯一标识每个学生 |
| Name | 文本 | 学生姓名 |
| Gender | 文本 | 性别(男/女) |
| BirthDate | 日期/时间 | 出生日期 |
| Class | 文本 | 所在班级 |
四、创建数据库
1、打开Access:启动Microsoft Access应用程序。
2、创建新数据库:选择“文件”菜单中的“新建”,然后选择“空数据库”,为数据库命名并保存。
3、设计表结构:在导航窗格中右键点击,选择“表设计”,按照上述设计添加字段,并设置主键。
4、保存表:为表命名为“Students”并保存。
五、数据操作
1、添加记录:在“创建”选项卡下选择“表格”,双击“Students”表,进入数据表视图,点击空白行开始输入数据,每输入完一条记录后,按下Tab键跳转到下一行。
2、查看记录:直接在数据表视图中向下滚动即可查看所有记录。
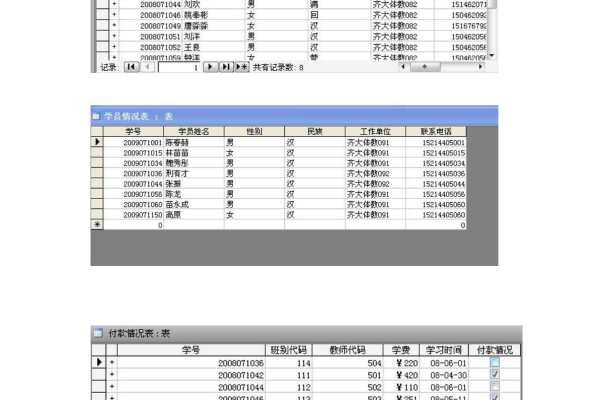
3、查询记录:在“创建”选项卡下选择“查询设计”,添加“Students”表,并在设计网格中设置查询条件(如按学号查询),运行查询后,结果将在数据表视图中显示。
4、更新记录:在数据表视图中找到需要修改的记录,直接编辑相应字段的值。
5、删除记录:选中要删除的记录,右键选择“删除记录”,确认删除操作。
六、示例操作
假设我们要添加一个新学生的信息,可以按照以下步骤进行:
1、打开“Students”表的数据表视图。
2、在第一条空白行输入学号(如2023001)、姓名(如张三)、性别(如男)、出生日期(如2005-06-01)和班级(如高一(1)班)。

3、按下Tab键,系统会自动生成下一个学号(如2023002),并跳转到下一行等待输入其他学生的信息。
七、FAQs
Q1: 如何在Access中设置字段的默认值?
A1: 在表设计视图中,选择需要设置默认值的字段,然后在其“常规”属性中的“默认值”框内输入默认值,如果希望所有学生的性别默认为“男”,则在Gender字段的默认值框内输入“男”。
Q2: 如何防止在Access中误删重要数据?
A2: 在进行任何删除操作前,建议先备份数据库,可以在删除记录时启用提示确认对话框,以便在误操作时有机会撤销,这可以通过设置数据库的“级联删除相关记录”属性来实现。
小编有话说
Microsoft Access作为一款功能强大且易于使用的数据库管理系统,非常适合初学者和非技术人员使用,通过本文的介绍,相信您已经掌握了使用Access创建和管理简单数据库的基本方法,Access还有更多高级功能等待您去探索和学习,希望本文能对您有所帮助!