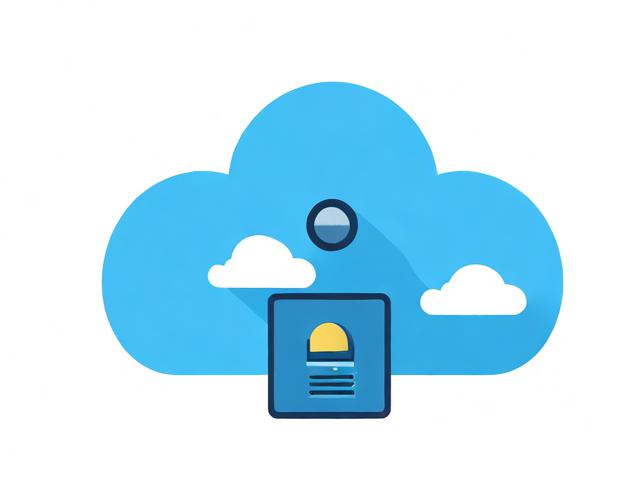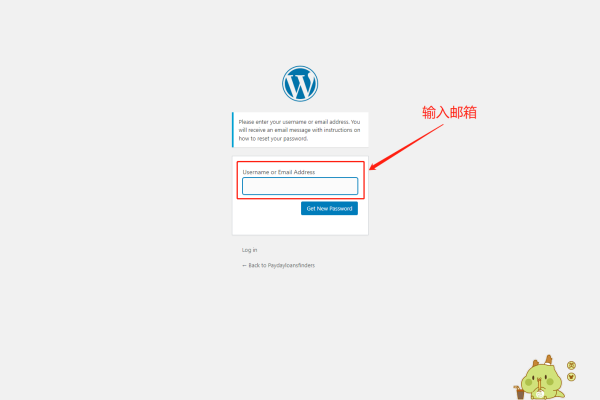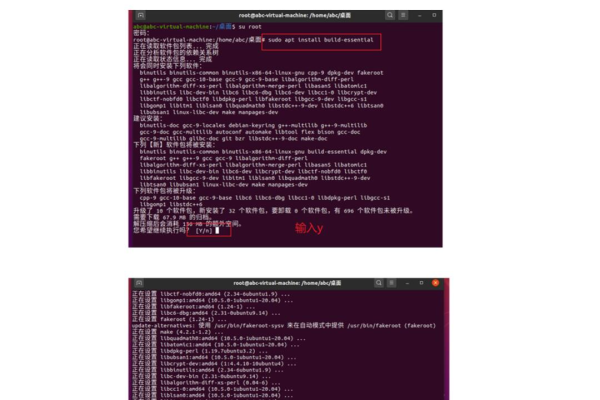如何增强织梦dedecms系统网站的安全性?
- 行业动态
- 2024-10-01
- 7
为了提高织梦dedecms系统(简称DedeCms)的网站安全系数,可以采取以下一系列措施,这些方法涵盖了从基本设置到高级配置的各个方面,确保你的网站在面对潜在威胁时具备更强的防御能力。
基本设置
1、删除安装目录:安装完成后,立即删除安装目录或将其设置为不可访问的状态,以防止反面用户利用安装脚本进行攻击。
2、更改默认后台路径:将后台管理默认目录名dede改掉,使用一个不容易猜测的名称。
3、开启验证码功能:在后台登录时启用验证码功能,增加登录难度。
4、创建复杂用户名和密码:删除默认管理员账户admin,并创建一个复杂的新用户名和密码。
限制访问
1、IP限制:通过.htaccess或其他方式限制对后台管理页面的访问,仅允许特定IP地址访问。
2、防火墙设置:使用服务器防火墙限制对特定端口和服务的访问,只允许必要的通信。
关闭不必要的功能
如果不需要会员系统、评论等功能,可以在后台关闭它们,以减少潜在的安全风险。
使用安全插件
安装并使用织梦CMS的安全插件来增强系统的安全性。
日志监控与分析
1、启用日志记录:开启织梦CMS的日志记录功能,监控系统活动,及时发现异常行为。
2、分析日志文件:定期分析日志文件,查找可能的安全威胁。
文件权限设置
1、设置正确的文件权限:确保文件和目录的权限设置合理,避免使用过于宽松的权限(如777)。
2、保护重要文件:对于重要的配置文件如config.php,应设置为不可写,防止被改动。
数据库安全
1、修改数据库前缀:修改数据库表的前缀为非默认值,增加破解难度。
2、数据库备份:定期备份数据库,以便在遭受攻击后能快速恢复。
服务器安全配置
确保服务器操作系统和Web服务器软件(如Apache、Nginx)是最新的,并且已经打了所有必要的补丁。
安全意识培训
对使用织梦CMS的人员进行安全意识培训,提高他们识别和应对安全威胁的能力。
常见问题解答
问题一:如何定期更新织梦CMS?
回答:定期检查织梦CMS的官方更新,并及时升级到最新版本,以修补已知的安全破绽。
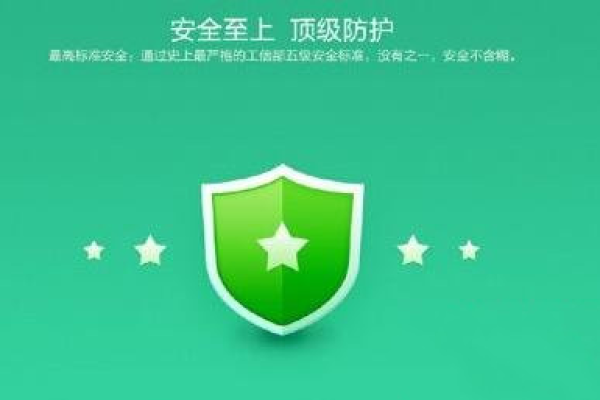
问题二:如果网站被黑了怎么办?
回答:如果网站被黑了,首先应立即断开网站与互联网的连接,防止进一步损害,然后进行干扰扫描、系统错误修复,并根据备份恢复网站数据,加强网站的安全防护措施,防止类似事件再次发生。
通过以上措施的实施,可以显著提高织梦dedecms系统的网站安全系数,有效防范各种潜在的安全威胁,需要注意的是,网络安全是一个持续的过程,需要不断地监测和改进,建议定期进行安全审计和评估,以确保网站始终保持在最佳的安全状态。
织梦(DedeCMS)是一款广泛使用的开源内容管理系统,虽然它提供了很多便利性,但作为任何开源软件一样,也存在安全风险,以下是一些提高织梦dedecms系统安全系数的专业建议:
1、更新与升级:
定期检查并安装DedeCMS的最新版本,因为官方会不断修复已知的安全破绽。
确保所有组件,包括模板和插件,都保持最新状态。
2、修改默认设置:
更改数据库的前台和后台登录地址,避免默认路径被攻击者轻易猜测。
修改数据库的前台和后台登录用户名和密码,使用复杂密码。
3、文件权限:
确保所有文件和目录的权限设置正确,避免不必要的写入权限。
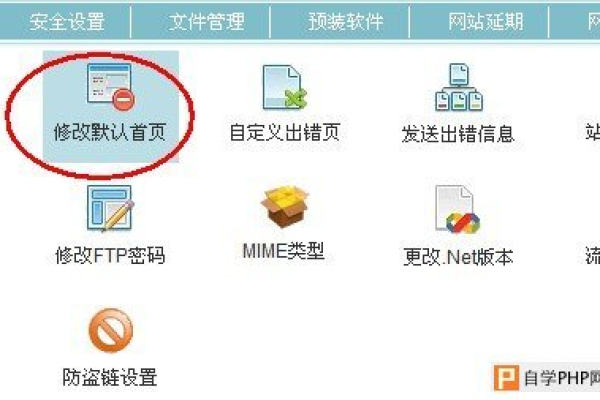
使用.htaccess文件限制对敏感目录的访问。
4、SQL注入防护:
修改数据库配置文件,关闭或限制SQL语句的执行,如关闭magic_quotes_gpc。
对用户输入进行严格的过滤和转义,避免SQL注入攻击。
5、防止跨站脚本攻击(XSS):
对所有用户输入进行验证和清理,确保输出前转义特殊字符。
使用内容安全策略(CSP)减少XSS攻击的风险。
6、防止跨站请求伪造(CSRF):
为敏感操作添加CSRF令牌,确保请求是由用户发起的。
使用安全的HTTP方法,如POST,对于敏感操作。
7、关闭不必要的功能:
关闭织梦后台中不必要的模块和功能,减少潜在的安全风险。
8、定期备份:
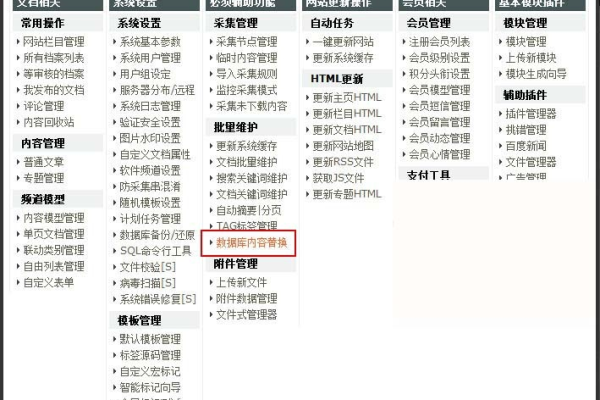
定期备份网站数据,以防数据丢失或被改动。
在备份时确保备份文件的安全性。
9、使用HTTPS:
通过SSL/TLS证书将HTTP转换为HTTPS,保护数据传输过程中的安全。
10、监控与审计:
监控服务器日志,及时发现异常活动。
定期进行安全审计,检查系统配置和代码的安全性。
11、防火墙与载入检测系统:
使用防火墙限制不必要的端口访问。
安装载入检测系统(IDS)监控可疑行为。
12、使用专业的安全插件:
如果有可用的安全插件,考虑安装并配置它们来增强安全防护。
遵循以上建议,可以显著提高织梦dedecms系统的安全系数,降低被攻击的风险,不过,需要注意的是,没有任何系统是100%安全的,安全防护是一个持续的过程,需要不断更新和改进。