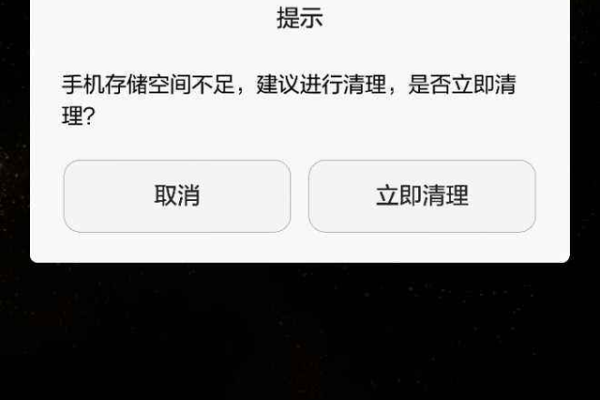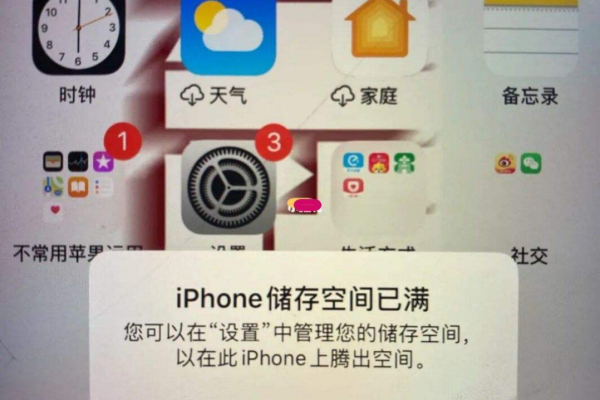存储空间已满怎么清除
- 行业动态
- 2025-02-06
- 4361
当遇到存储空间已满的问题时,无论是在手机、电脑还是其他电子设备上,都需要采取一些措施来清理空间,以下是一些详细的步骤和建议:
检查存储使用情况
需要了解哪些文件或应用占用了大量的存储空间,大多数操作系统都提供了查看存储使用情况的工具。
Windows: 打开“此电脑”,右键点击C盘或其他主要分区,选择“属性”。
Mac: 打开“访达”,点击左侧的“应用程序”目录,然后按存储空间排序。
iOS: 进入“设置”>“通用”>“iPhone存储空间”。
Android: 进入“设置”>“存储”或“存储空间”。
删除不需要的文件和应用
一旦确定了占用大量空间的文件或应用,就可以开始删除它们。
临时文件: 这些文件通常是由浏览器、应用程序或系统生成的,用于临时存储数据,可以使用系统内置的清理工具或第三方软件来删除这些文件。
重复文件: 使用专门的软件来查找并删除重复的文件,如Duplicate Cleaner等。
大文件: 手动检查并删除不再需要的大文件,如旧的视频、音乐、文档等。
卸载不常用的应用: 对于长时间未使用的应用,可以考虑卸载以释放空间。
清理系统缓存
系统缓存也会占用一定的存储空间,定期清理可以释放空间。
Windows: 使用磁盘清理工具(在“此电脑”中右键点击C盘,选择“属性”,然后点击“磁盘清理”)。
Mac: 使用CleanMyMac X等第三方工具来清理系统缓存。
iOS: 进入“设置”>“通用”>“iPhone存储空间”,选择要清理的应用并点击“卸载应用”。
Android: 进入“设置”>“存储”>“缓存数据”,选择要清理的应用并点击“清除缓存”。
移动文件到外部存储
如果设备支持外部存储,可以将一些不常用的文件移动到外部硬盘、U盘或云存储中。
Windows/Mac: 将文件复制到外部存储设备或使用云存储服务上传。
iOS: 使用iCloud Drive或其他云服务备份文件。
Android: 使用Google Drive或其他云服务备份文件。
压缩文件
对于一些文本文件或图片,可以通过压缩来减少其占用的空间。
Windows/Mac: 右键点击文件,选择“发送到”>“压缩(zipped)文件夹”。
iOS/Android: 使用第三方应用来进行文件压缩。
使用云存储服务
云存储服务可以提供几乎无限的存储空间,适合长期保存重要文件。
Google Drive: 提供15GB免费空间。
Dropbox: 提供2GB免费空间。
OneDrive: 提供5GB免费空间。
定期维护
定期进行存储空间的维护,可以避免再次出现空间不足的情况。
定期清理临时文件和缓存。
定期检查并删除不需要的文件和应用。
定期备份重要数据到外部存储或云服务。
表格示例:常见文件类型及其清理方法
| 文件类型 | 清理方法 |
| 临时文件 | 使用系统内置工具或第三方软件删除 |
| 重复文件 | 使用专门软件查找并删除 |
| 大文件 | 手动检查并删除 |
| 不常用应用 | 卸载 |
| 系统缓存 | 使用系统工具或第三方软件清理 |
| 外部存储 | 将文件移动到外部硬盘、U盘或云存储 |
| 压缩文件 | 使用压缩工具减少文件大小 |
| 云存储服务 | 使用Google Drive、Dropbox等服务备份文件 |
FAQs
Q1: 如何快速找到并删除大文件?
A1: 在Windows中,可以使用资源管理器的搜索功能,按大小排序来找到大文件,在Mac中,可以使用Finder的“智能文件夹”功能来查找大文件。
Q2: 是否可以自动清理系统缓存?
A2: 是的,许多操作系统都提供了自动清理缓存的功能,Windows的磁盘清理工具可以设置为定期运行,而iOS和Android也有各自的自动清理机制。
小编有话说
面对存储空间已满的问题,不必过于担心,通过上述的方法,你可以有效地管理和清理你的存储空间,确保设备运行顺畅,记得定期进行存储空间的维护,这样可以避免未来再次遇到相同的问题,希望这些建议对你有所帮助!
本站发布或转载的文章及图片均来自网络,其原创性以及文中表达的观点和判断不代表本站,有问题联系侵删!
本文链接:https://www.xixizhuji.com/fuzhu/114581.html