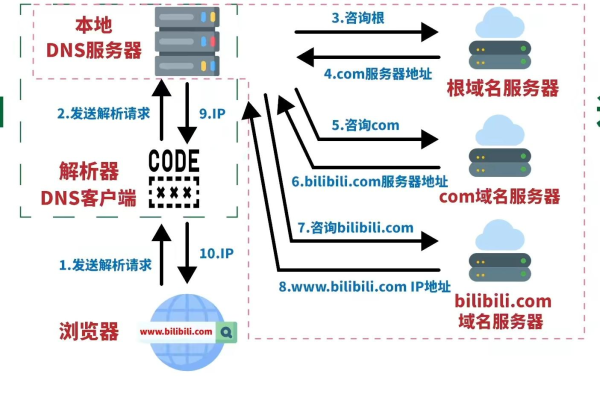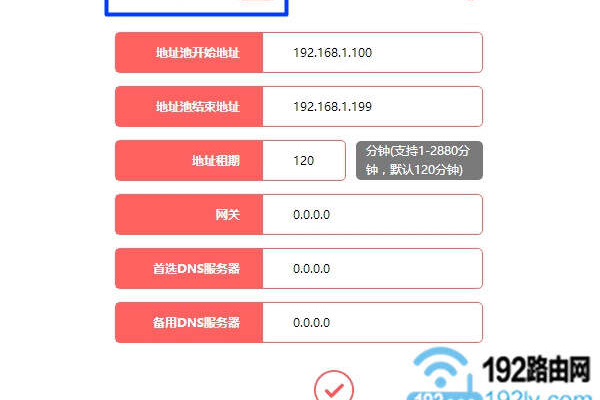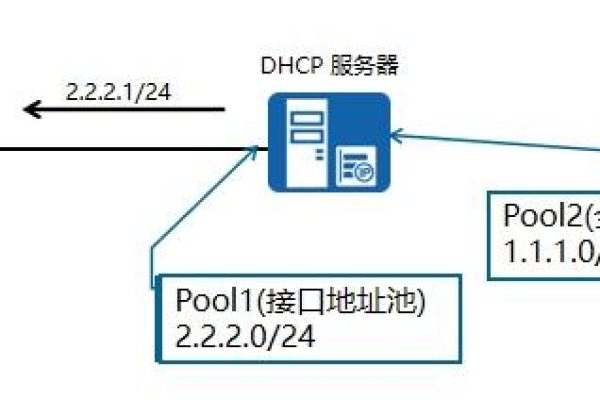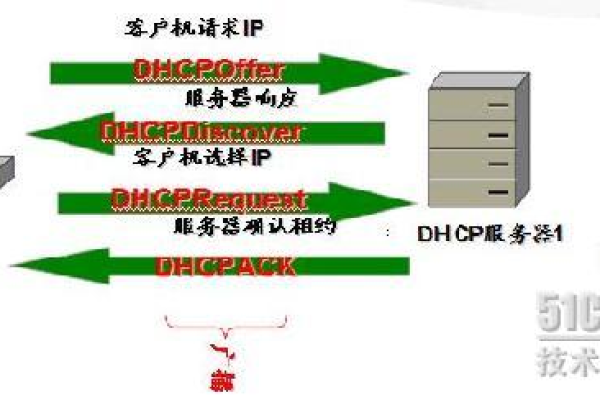空调网站模板_网站模板设置
- 行业动态
- 2024-07-05
- 9
在设计一个空调网站模板时,需要关注几个关键元素来确保用户体验和信息传递的有效性,以下是一个详细的指南,包括必要的设置和建议,以创建一个专业且吸引人的网站。
网站布局与设计
首页
顶部导航栏:包括网站logo、主页链接、产品介绍、服务、客户评价、关于我们以及联系方式等。
轮播图:展示最新或最热门的空调产品,带有直接的产品详情页链接。
特色区域:强调品牌优势、促销信息或者新品发布。
产品页面
分类清晰:根据空调的类型(如壁挂式、立柜式、中央空调等)进行分类。
详细描述:每款产品提供详细的技术参数、使用场景图片及用户评价。
比较功能:允许用户选择多款产品进行比较。
服务支持
安装指导:提供详细的安装视频和图文教程。
常见问题解答:列出用户可能遇到的问题及其解决方案。
售后服务:明确保修条款、维修政策和联系维修的方式。
客户评价
真实反馈:展示真实的用户评价和评分。
案例研究:呈现具体客户使用产品的案例分析。
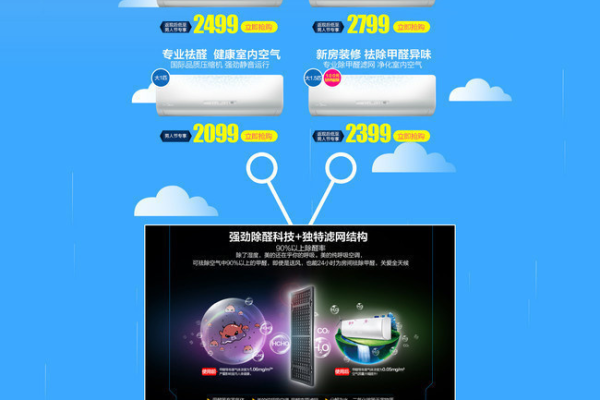
关于我们
公司历史:介绍公司的成立背景、发展历程。
企业文化:传达公司的使命、愿景和核心价值观。
团队介绍:展示核心团队成员的照片和简介。
联系方式
在线咨询:提供即时聊天支持。
联系表单:方便用户填写询问或反馈。
地图定位:展示公司地址和门店位置。
功能性设置
响应式设计
确保网站在不同设备上(电脑、平板、手机)都能良好显示。
SEO优化
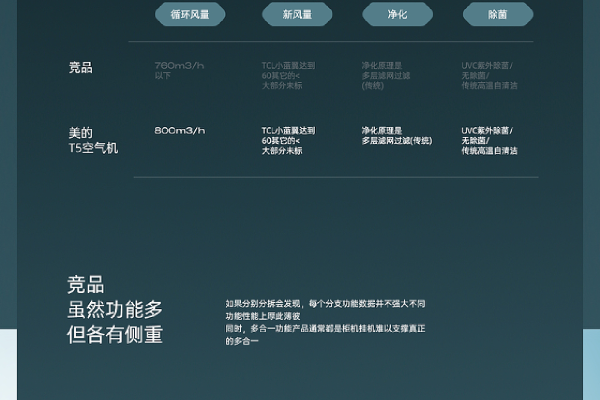
对网站内容进行搜索引擎优化,提升在搜索结果中的排名。
使用关键词策略,确保每个页面都有合适的meta标签和标题。
安全性
使用HTTPS加密访问,保护用户数据安全。
定期更新网站系统和插件以防止安全破绽。
速度优化
优化图片和代码,提高网站加载速度。
使用CDN服务减少服务器负载,提高访问速度。
交互性与用户体验
互动元素
在线咨询窗口:让用户能够实时与客服沟通。
反馈表单:收集用户反馈,持续改进产品和服务。

用户体验
简洁的界面设计:避免过度复杂的设计,保持界面清爽、易于导航。
直观的导航:使用户可以快速找到他们感兴趣的部分。
维护与更新
管理
定期更新产品信息、促销活动和博客文章等内容。
使用CMS系统方便非技术人员更新网站内容。
技术支持
提供技术支持以确保网站的稳定运行。
定期检查并修复可能出现的问题。
通过遵循上述指南,你可以创建一个既美观又实用的空调网站模板,不仅能够吸引顾客,还能提供良好的用户体验,从而促进销售和品牌建设。