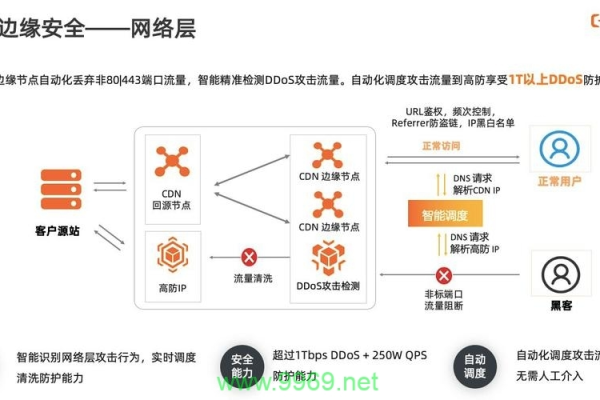cdn未命中能访问吗_如何判断CDN是否缓存命中?
- 行业动态
- 2024-06-11
- 5
CDN未命中时,访问速度会受到影响。判断CDN缓存命中可以通过查看响应头中的Cache-Control和Last-Modified字段。
CDN未命中能访问吗?
当CDN未命中时,用户仍然可以访问网站,由于没有从CDN服务器获取数据,访问速度可能会受到影响,为了提高访问速度和稳定性,我们需要了解如何判断CDN是否缓存命中。
如何判断CDN是否缓存命中?
1、检查HTTP状态码
当用户访问网站时,浏览器会向服务器发送请求,服务器会根据请求返回一个HTTP状态码,如果状态码为200,表示请求成功;如果状态码为304,表示客户端缓存有效,不需要重新获取数据,我们可以通过查看HTTP状态码来判断CDN是否缓存命中。
2、使用CDN服务商提供的统计工具
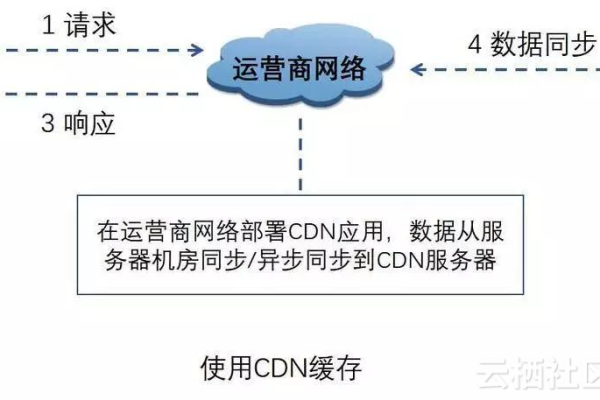
大多数CDN服务商都会提供一些统计工具,用于监控CDN的性能和效果,通过这些工具,我们可以查看缓存命中率、响应时间等关键指标,从而判断CDN是否缓存命中。
3、分析日志文件
服务器会记录所有请求的日志信息,我们可以通过分析这些日志文件,找出哪些请求是从CDN服务器获取的,哪些请求是从源站获取的,通过对比这些信息,我们可以判断CDN是否缓存命中。
如何提高CDN缓存命中率?
1、设置合适的缓存策略
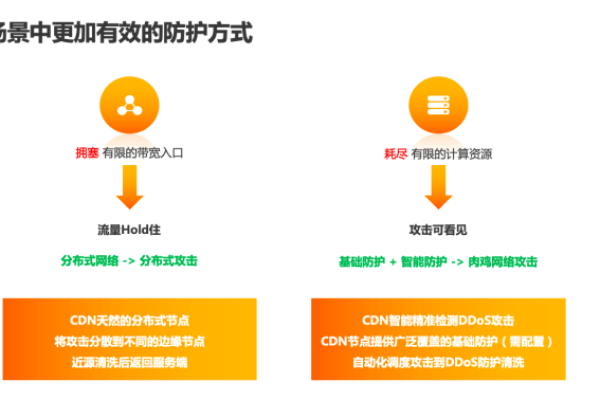
根据网站的访问特点和内容更新频率,设置合适的缓存策略,对于静态资源,可以设置较长的缓存时间;对于实时性要求较高的内容,可以设置较短的缓存时间或者不进行缓存。
2、优化资源URL
确保资源URL的唯一性和可识别性,避免因URL变化导致的缓存失效,可以使用文件指纹技术,确保不同版本的资源具有不同的URL。
3、合理设置HTTP头信息

通过设置HTTP头信息,可以控制浏览器和其他客户端对资源的缓存行为,可以设置CacheControl、Expires等头部字段,指导客户端如何缓存资源。
4、定期清理过期缓存
定期检查并清理过期的缓存资源,确保客户端始终能够获取到最新的数据,可以通过CDN服务商提供的刷新功能,主动更新缓存内容。