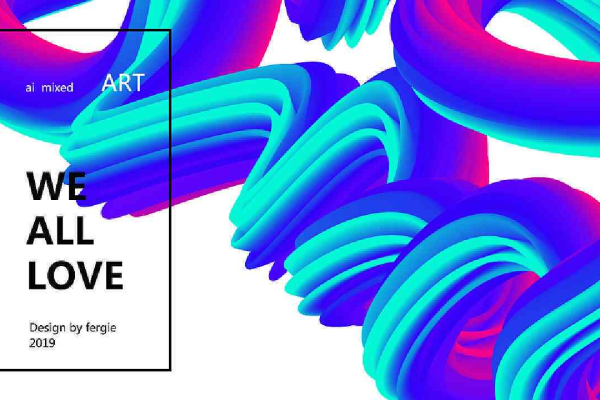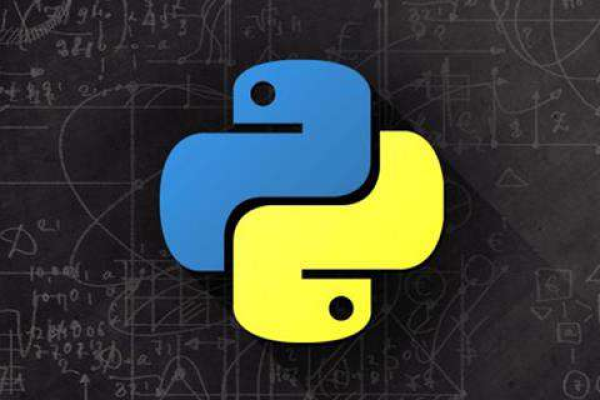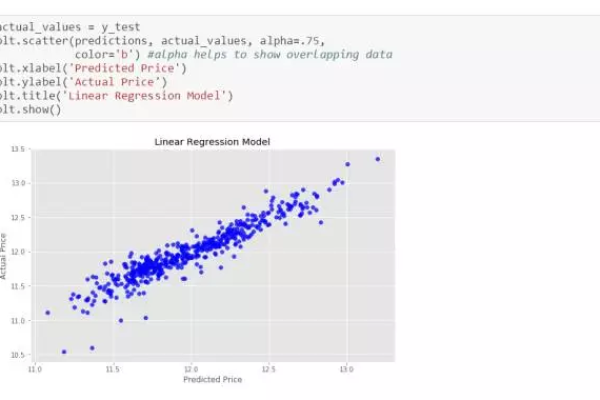开发自己的AI智能_AI智能生成
- 行业动态
- 2024-07-05
- 6
开发自己的AI智能系统是一个复杂但令人兴奋的项目,涉及到多个领域的知识,包括机器学习、数据科学、软件工程等,下面我将提供一个概览性的指南,帮助你开始这一旅程。
1. 确定项目目标和范围
需要明确你想开发的AI系统要解决什么问题,这将决定你需要收集的数据类型、使用的算法以及系统的复杂度,是图像识别、自然语言处理还是推荐系统?
2. 学习必要的基础知识
编程语言:Python 是最常用的AI开发语言,因其有丰富的库支持。
机器学习理论:理解监督学习、非监督学习和强化学习等基础概念。
数据处理:掌握数据清洗、特征工程等技能。
3. 收集和准备数据
数据是AI系统的基石,根据项目需求,你可能需要从互联网上抓取数据,或者使用公开的数据集,数据质量直接影响模型的性能。
4. 选择适合的工具和框架
TensorFlow 和PyTorch 是目前最流行的深度学习框架。
Scikitlearn 适用于更传统的机器学习任务。
Keras 是一个高层神经网络API,能够以TensorFlow, CNTK, 或者 Theano作为后端运行。
5. 模型训练与验证
划分数据集为训练集、验证集和测试集。
选择合适的模型并训练,如CNN(卷积神经网络)用于图像处理,RNN(循环神经网络)或Transformer用于NLP等。
使用验证集调整超参数,避免过拟合。
6. 评估与优化
使用测试集来评估模型性能。
根据评估结果进行模型优化,可能涉及调整网络结构、学习率等。
7. 部署
将模型部署到服务器或云端,确保可以处理实时数据。
考虑使用Docker容器简化部署流程。
8. 维护与更新
定期检查系统性能,根据反馈进行迭代改进。
更新数据集,重新训练模型以应对环境变化。
最新信息获取
由于AI领域日新月异,保持最新状态非常重要,以下是一些获取最新信息的途径:
学术期刊和会议:如《Journal of Machine Learning Research》, NeurIPS, ICML等。
在线课程和教程:Coursera, Udacity, fast.ai等提供最新的AI和机器学习课程。
开源社区:GitHub上的开源项目可以让你了解行业最佳实践。
技术博客和新闻:如Towards Data Science, Medium上的AI领域文章,以及TechCrunch, Wired等科技新闻媒体。
单元表格:关键步骤摘要
| 步骤 | 描述 | 工具/资源 |
| 确定目标 | 明确AI系统解决的问题 | 项目规划文档 |
| 学习基础 | 掌握必要的理论知识和编程技能 | 在线课程、教材 |
| 数据收集 | 获取并准备训练数据 | 爬虫、公开数据集 |
| 选择工具 | 根据需求选择合适的开发框架 | TensorFlow, PyTorch, Scikitlearn |
| 训练验证 | 训练模型并在验证集上测试 | Jupyter Notebook |
| 评估优化 | 在测试集上评估并优化模型 | 性能指标分析 |
| 部署 | 将模型部署到生产环境 | 服务器、云平台、Docker |
| 维护更新 | 持续监控并更新系统 | 监控系统、反馈循环 |
开发AI系统是一项长期且不断进化的工作,需要跨学科的知识和不断的实践,希望这个指南能帮助你起步,并在AI领域取得成功。