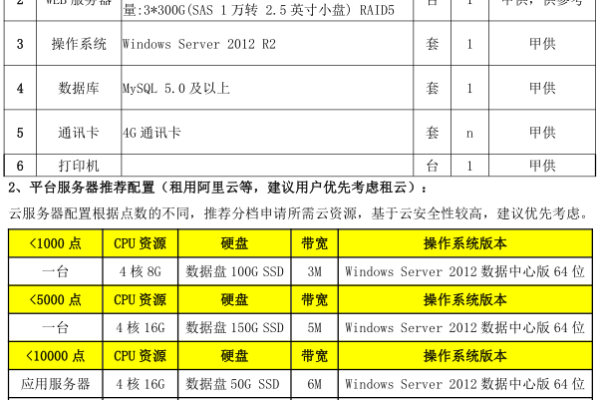科学计算性能好的服务器配置_科学计算器
- 行业动态
- 2024-07-04
- 6
科学计算服务器配置推荐
在现代科研领域,科学计算服务器成了研究者们不可或缺的助手,尤其是在处理深度学习训练、量化计算、分子动力学模拟等高复杂度科研计算时,高性能的服务器配置显得尤为重要,下面,将为大家详细介绍几款适合不同科研需求的服务器配置:
入门级配置
对于处于预算考虑或者是科研计算需求不算特别高的研究者,以下配置可以满足基本科研需求:
1、处理器:AMD 64核心
2、内存:满通道256G
3、硬盘:推荐使用SSD固态硬盘,容量根据实际需求选择
4、显卡:如果涉及图形处理或机器学习,可考虑配备性能较好的GPU,如NVIDIA系列
高性价比配置
如果预算适中,希望得到更好的性能,可以参考以下配置:

1、处理器:Intel 64核心
2、内存:满通道256G
3、硬盘:SSD固态硬盘,建议选取读写速度更快的型号
4、显卡:考虑到可能的GPU加速需求,可以选择NVIDIA Tesla系列或类似级别的GPU
高级配置
对于需要进行大规模并行计算、高精度模型仿真的科研团队,一款高级配置的服务器是必要的:
1、处理器:AMD 192核心 或 Intel 96核心
2、内存:满通道384G

3、硬盘:建议采用NVMe SSD,提供更高的数据读写速率
4、显卡:高性能GPU,如NVIDIA Tesla V100或更高级系列,为深度学习等计算任务提供强大支持
顶级配置
针对最顶尖的科研机构和对计算性能有极高要求的项目,可以考虑以下顶级配置:
1、处理器:Intel或AMD目前市面上最高端的服务器CPU
2、内存:不少于512G的ECC内存
3、硬盘:使用高速企业级SSD阵列,确保数据安全的同时提供极速访问
4、显卡:多卡协同工作的GPU群,例如使用NVIDIA的高端图形卡进行SLI或类似配置

其他考虑因素
散热系统:高性能计算会产生大量热量,一个良好的散热系统对保持服务器稳定性至关重要。
网络接口:高速稳定的网络连接是科研合作及数据传输的必要条件,建议配置至少千兆以太网接口。
系统与软件:选择稳定且兼容所需科研软件的操作系统,如Linux发行版,并确保有持续的软件支持和更新。
选择合适的科学计算服务器配置是一项综合考量的任务,需要根据具体的科研需求、预算以及未来的发展规划来决定,希望以上推荐能够帮助各位研究者找到最适合自己项目需求的服务器配置,从而有效提升科研工作效率,取得更多科研成果,在购买服务器时,请仔细考虑各项配置的性能指标与成本效益,做出最优选择。