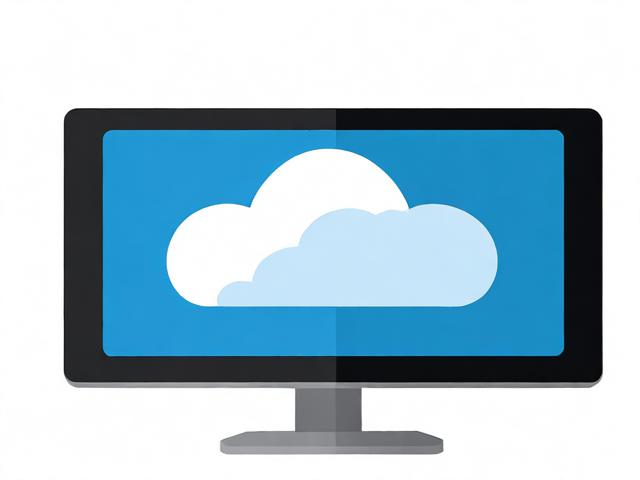access外部数据库例程_外部调用
- 行业动态
- 2024-06-10
- 3
在计算机编程中,我们经常需要访问外部数据库,这可能是因为我们需要从其他系统获取数据,或者我们需要将数据存储在其他地方以便以后使用,在Access中,我们可以使用VBA(Visual Basic for Applications)来访问外部数据库,VBA是一种编程语言,它可以让我们在Access中编写自定义函数和过程。
在Access中,我们可以使用以下几种方法来访问外部数据库:
1、使用ODBC(Open Database Connectivity)连接:ODBC是一种开放的数据库连接标准,它允许不同的应用程序访问不同的数据库,在Access中,我们可以使用ODBC驱动程序连接到外部数据库。
2、使用OLEDB(Object Linking and Embedding DataBase)连接:OLEDB是一种用于访问各种不同类型数据源的接口,在Access中,我们可以使用OLEDB驱动程序连接到外部数据库。

3、使用SQL Server连接:如果我们正在使用的外部数据库是SQL Server,那么我们可以直接使用SQL Server的连接字符串来连接到数据库。
4、使用ADO(ActiveX Data Objects)连接:ADO是一种用于访问数据的COM组件,在Access中,我们可以使用ADO连接到外部数据库。
下面是一个使用VBA连接到外部数据库的例子:
Sub ConnectToExternalDB()
Dim conn As ADODB.Connection
Dim rs As ADODB.Recordset
Dim strSQL As String
Dim strConn As String
'创建一个新的ADO连接对象
Set conn = New ADODB.Connection
'创建一个新的ADO记录集对象
Set rs = New ADODB.Recordset
'设置连接字符串
strConn = "Provider=SQLOLEDB;Data Source=myServerAddress;Initial Catalog=myDataBase;User ID=myUsername;Password=myPassword;"
'打开连接
conn.Open strConn
'执行SQL查询
strSQL = "SELECT * FROM myTable"
rs.Open strSQL, conn
'将记录集的数据复制到Access表格中
Do While Not rs.EOF
Debug.Print rs.Fields(0).Value, rs.Fields(1).Value, rs.Fields(2).Value
rs.MoveNext
Loop
'关闭记录集和连接
rs.Close
conn.Close
End Sub 在这个例子中,我们首先创建了一个新的ADO连接对象和一个ADO记录集对象,我们设置了连接字符串,包括数据库服务器地址、数据库名称、用户名和密码,接着,我们打开了连接,并执行了一个SQL查询,我们将记录集的数据复制到了Access的立即窗口中。

FAQs:
Q1:我可以在Access中使用哪些方法来访问外部数据库?
A1:在Access中,我们可以使用ODBC、OLEDB、SQL Server连接和ADO来访问外部数据库。
Q2:我可以使用VBA来访问外部数据库吗?

A2:是的,我们可以使用VBA来访问外部数据库,VBA是一种编程语言,它可以让我们在Access中编写自定义函数和过程。