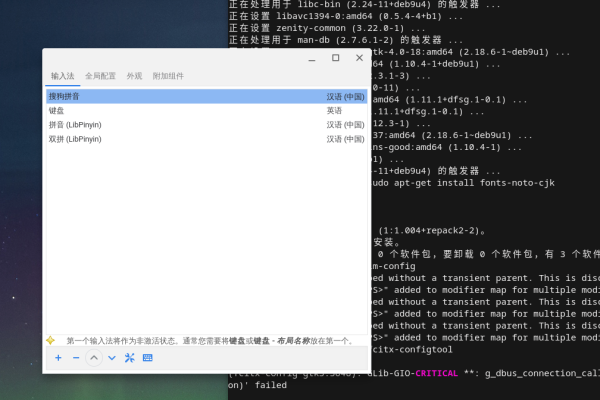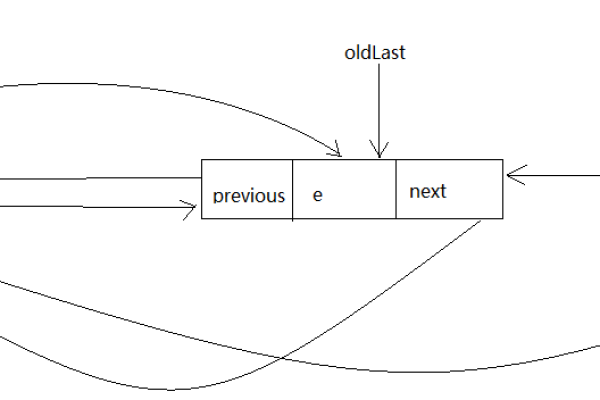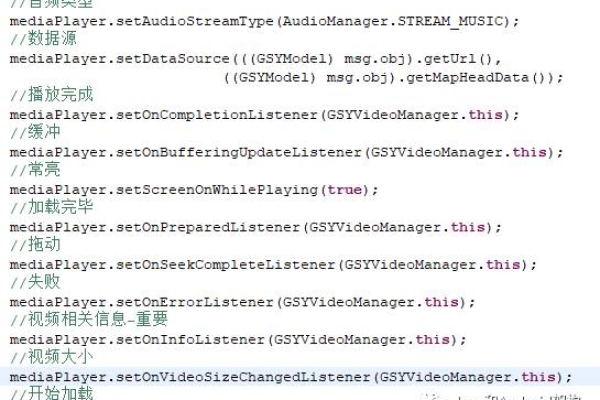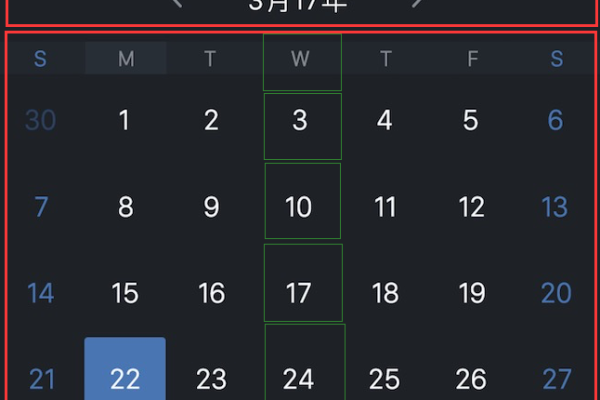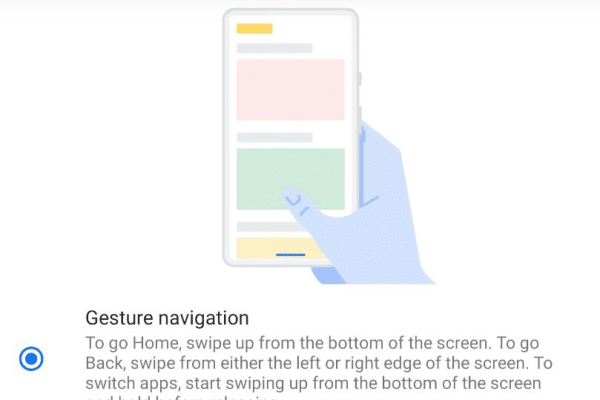android集成EaseUI_Android应用集成
- 行业动态
- 2024-06-10
- 5
准备工作
1、下载EaseUI_Android源码:访问EaseUI_Android的GitHub仓库(https://github.com/jeffreyning/EaseUI_Android),下载源码并解压。
2、导入项目:将解压后的EaseUI_Android文件夹复制到你的Android项目中,并在项目的build.gradle文件中添加依赖。
集成步骤
1、在项目的build.gradle文件中添加依赖:
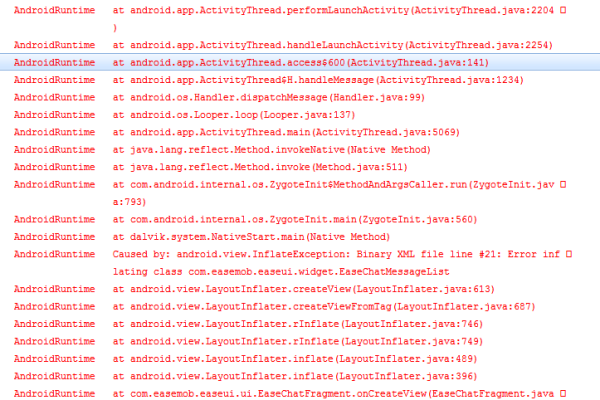
dependencies {
implementation project(':EaseUI_Android')
}
2、同步Gradle:点击Android Studio中的"Sync Now"按钮,同步项目依赖。
3、在需要使用EaseUI_Android的Activity中引入相关类:
import com.jeffreyning.easeui.EaseUI; import com.jeffreyning.easeui.domain.EaseChatUser; import com.jeffreyning.easeui.widget.chatroom.EaseChatRoom;
4、初始化EaseUI:在Activity的onCreate方法中调用EaseUI的初始化方法。
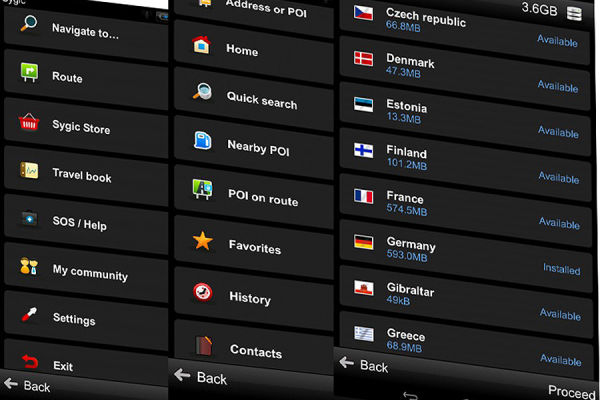
@Override
protected void onCreate(Bundle savedInstanceState) {
super.onCreate(savedInstanceState);
setContentView(R.layout.activity_main);
// 初始化EaseUI
initEaseUI();
}
5、初始化EaseUI:在Activity中实现initEaseUI方法,设置AppID和开发者密码。
private void initEaseUI() {
String appId = "your_app_id"; // 替换为你的AppID
String masterKey = "your_master_key"; // 替换为你的开发者密码
EaseUI.getInstance().init(this, appId, masterKey);
}
6、创建聊天室:在需要创建聊天室的地方调用EaseChatRoom的createChatRoom方法。
private void createChatRoom() {
String chatRoomId = "test_chatroom"; // 聊天室ID,用于标识一个聊天室,不能重复
String title = "测试聊天室"; // 聊天室标题,用于显示在列表中
int maxMemberCount = 200; // 最大成员数,超过该数量的成员无法加入聊天室,默认为200人
int chatRoomType = EaseChatRoomType.Public; // 聊天室类型,Public表示公开聊天室,Private表示私密聊天室,默认为Public类型
String description = "这是一个测试聊天室"; // 聊天室描述,用于显示在列表中,可选参数,默认为空字符串
// 创建聊天室并设置回调监听器
EaseChatRoom chatRoom = EaseChatRoom.createChatRoom(chatRoomId, title, maxMemberCount, chatRoomType, description);
chatRoom.setOnJoinListener(new EaseChatRoom.OnJoinListener() {
@Override
public void onSuccess() {
// 加入聊天室成功,可以在这里处理加入成功后的逻辑,例如更新界面等
}
@Override
public void onError(int errorCode, String errorMessage) {
// 加入聊天室失败,可以在这里处理失败后的逻辑,例如提示用户等
}
});
}
7、加入聊天室:在需要加入聊天室的地方调用EaseChatRoom的join方法。
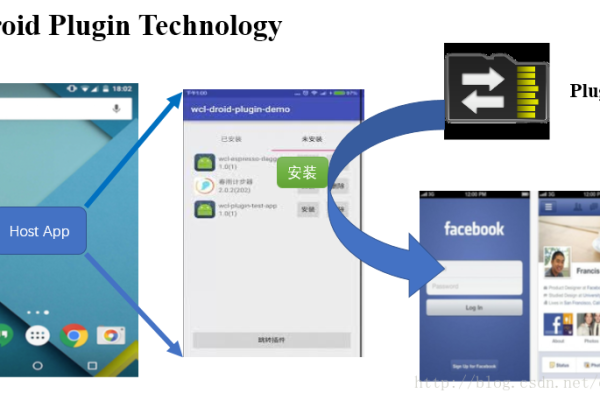
private void joinChatRoom() {
String chatRoomId = "test_chatroom"; // 聊天室ID,用于标识一个聊天室,不能重复
// 加入聊天室并设置回调监听器
EaseChatRoom chatRoom = EaseChatRoomManager.getInstance().getChatRoom(chatRoomId);
if (chatRoom != null) {
chatRoom.join(this); // 加入聊天室,第二个参数为当前的用户信息,可以为null或自定义的用户信息对象,如果不传则使用当前登录的用户信息
} else {
// 聊天室不存在,可以在这里处理聊天室不存在的逻辑,例如提示用户等
}
}