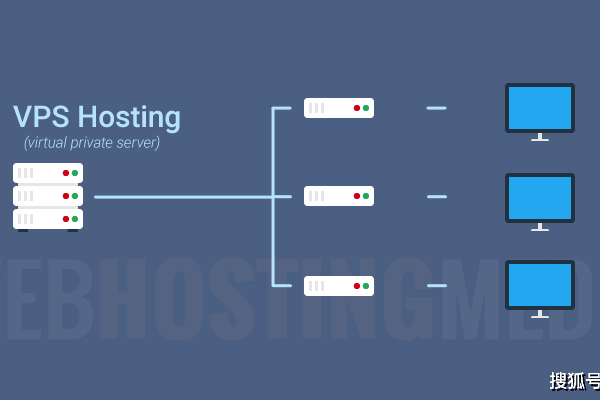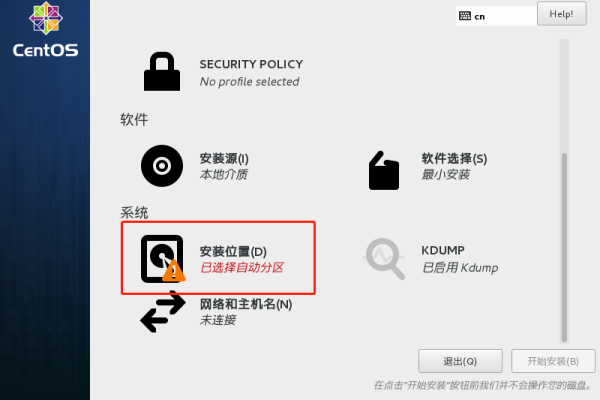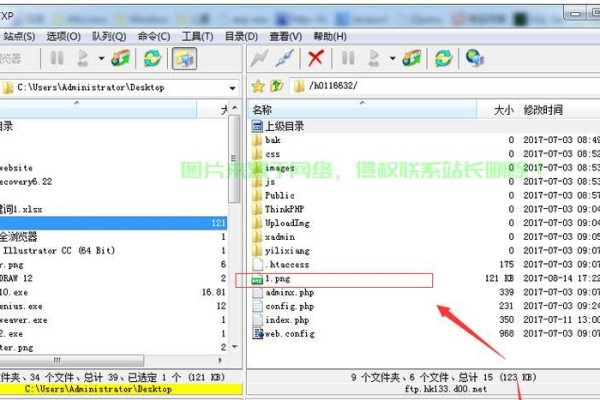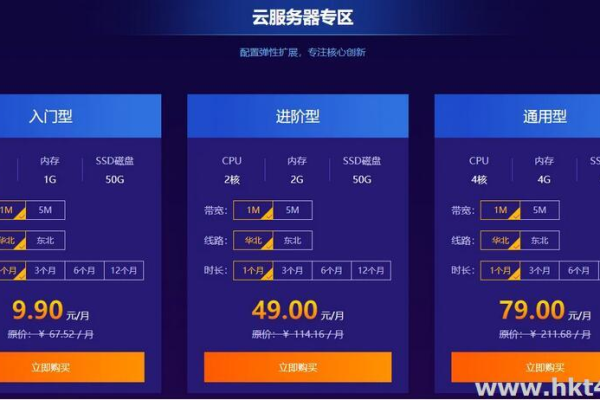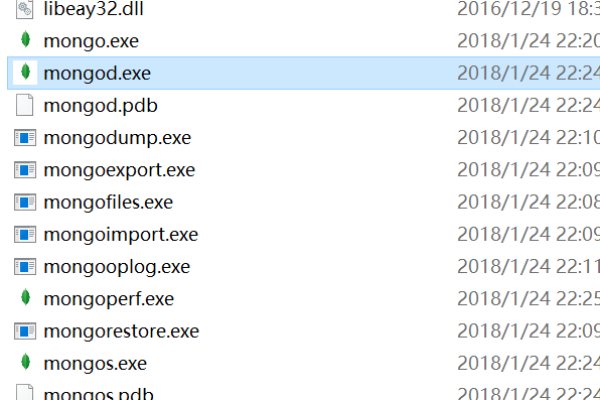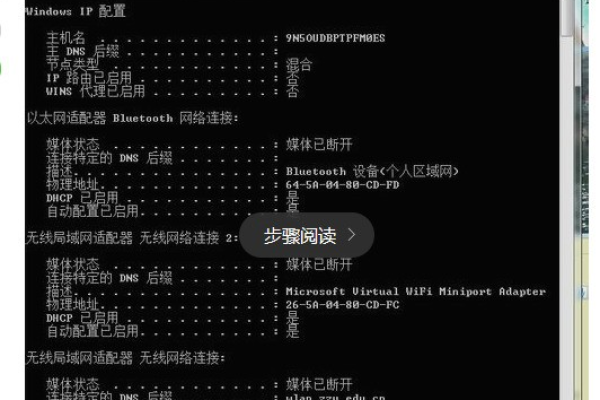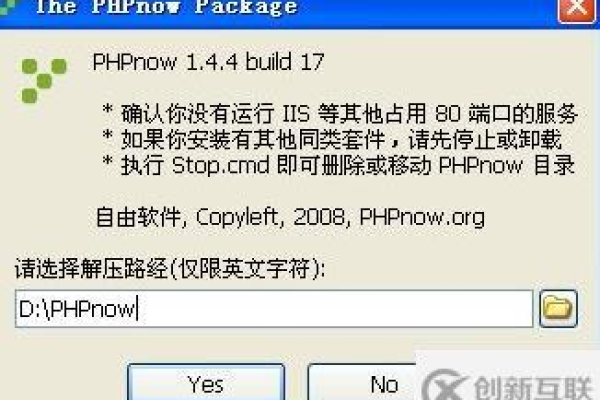开发者后台_后台
- 行业动态
- 2024-07-04
- 6
网民规模和互联网普及率
网民规模:截至2023年12月,我国网民规模达到了10.92亿人,较2022年12月增长了2480万人。
互联网普及率:互联网普及率达77.5%,较上年末提升了1.9个百分点。
网络基础设施建设
5G基站建设:累计建成5G基站337.7万个,覆盖所有地级市城区、县城城区。
宽带接入端口:互联网宽带接入端口数量达11.36亿个。
IPv6和域名:IPv6地址数量为68042块/32,国家顶级域名“.CN”数量为2013万个。
网络应用和服务发展
网络购物用户:网络购物用户规模达9.15亿人,占网民整体的83.8%。
在线旅行预订:在线旅行预订用户规模年增长率超过20%。
数字经济与实体经济融合
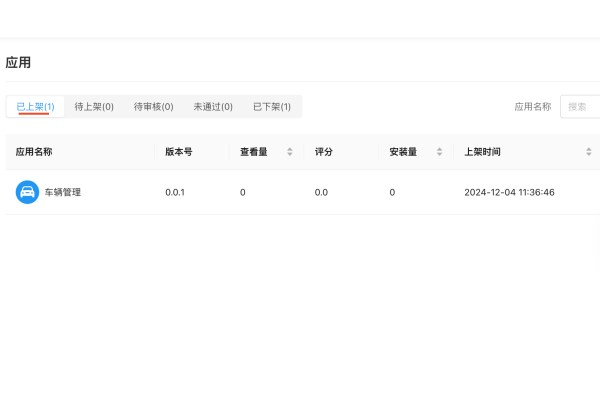
工业互联网覆盖:工业互联网覆盖全部41个工业大类。
国货“潮品”消费:在网上购买过国货“潮品”的用户占网络购物总体用户的比例达58.3%。
网络视频内容发展
网络视频用户规模:网络视频用户规模达10.67亿人。
:以微短剧为代表的网络视频内容蓬勃发展,推动中华优秀文化以更加新颖、更具活力的方式走向海外。
网络支付和数字货币
网络支付用户规模:网络支付用户规模达9.54亿人,占网民整体的87.3%。
数字货币试点:数字货币试点进程全球领先。
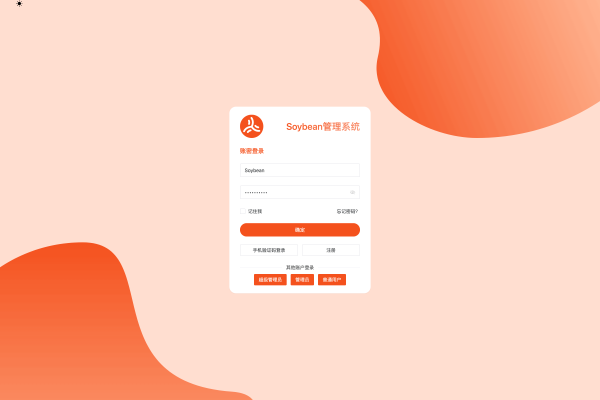
网络治理与安全
数据安全保护体系:数据安全保护体系更趋完备,网络空间国际合作有所进展。
网络法治建设:网络法治建设逐步完善,网络文明建设稳步推进。
未来发展趋势
基础设施提速:5G推广普及超时序进度,千兆光网发展持续提速。
数据要素价值释放:数据基础制度持续构建,开启数据要素价值释放新时代。
数字技术创新
人工智能发展:大模型技术不断快速迭代,有可能成为通用智能的雏形。
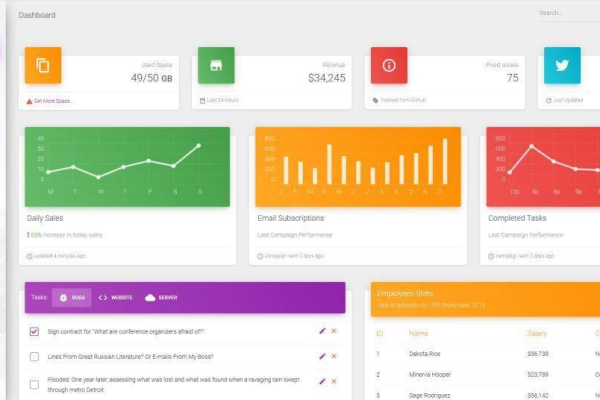
区块链应用拓展:区块链自主创新能力持续提升,应用广度深度加速拓展。
民生问题与网络治理
数字政府建设:数字政府顶层设计不断完善,电子政务国际排名达到新高。
网络治理体系完善:民生问题集中突破,治理体系日臻完善。
互联网行业将继续深入贯彻数字中国建设部署要求,加强基础设施建设,推动数字经济和实体经济融合,加快核心技术突破,实现平台企业在引领发展、创造就业、国际竞争中大显身手。