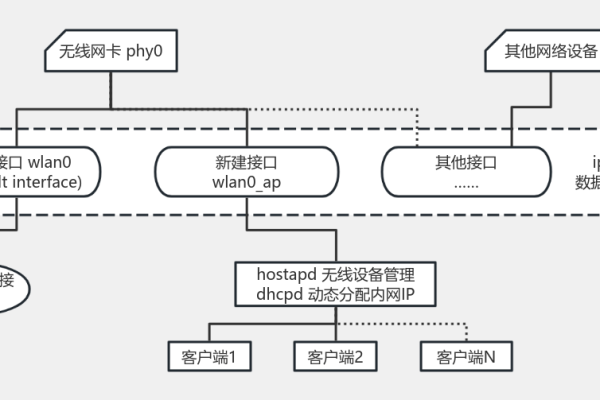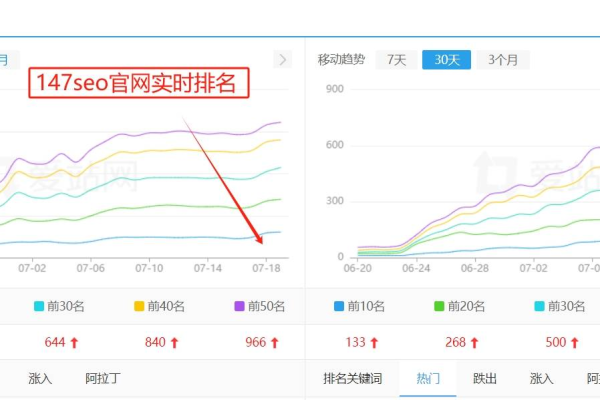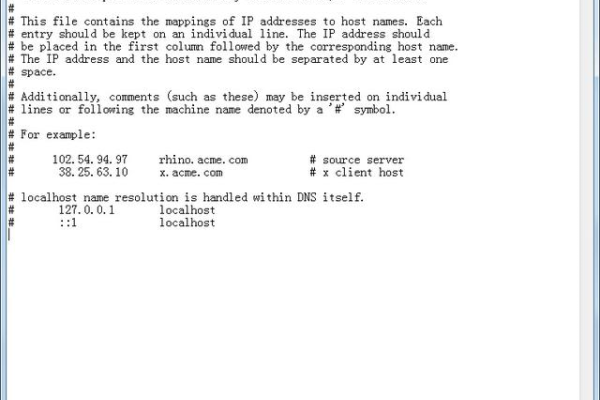如何解决英伟达GeForce Game Ready驱动程序与系统不兼容的问题?
- 行业动态
- 2024-09-28
- 2
当英伟达GeForce Game Ready驱动程序与系统不兼容时,用户可能会遇到一系列问题,如显卡无法正常工作、系统崩溃或性能下降,为了解决这一问题,以下是一些具体的解决方法:
1、更新Windows操作系统:
确保你的Windows操作系统是最新版本,许多新的驱动程序需要较新的操作系统版本才能正常运行,你可以通过以下步骤检查并更新你的Windows版本:
1. 点击左下角的微软图标,打开“设置”。
2. 进入“更新和安全”选项。
3. 点击“检查更新”,如果有可用更新,请下载并安装。
2、从NVIDIA官网下载最新驱动:
访问NVIDIA官网,下载适合你显卡型号和操作系统版本的驱动程序,具体步骤如下:
1. 在浏览器中搜索并进入“NVIDIA官网”。
2. 点击右上角的“驱动程序”按钮。
3. 等待页面自动扫描识别你的显卡型号,然后点击“搜索”。
4. 选择适合你操作系统的最新驱动程序,点击“下载”,下载完成后双击运行安装。
3、使用NVIDIA GeForce Experience应用程序:
如果你已经安装了NVIDIA GeForce Experience应用程序,可以通过它来更新驱动程序,具体步骤如下:
1. 打开NVIDIA GeForce Experience应用程序。
2. 登录你的NVIDIA账户(如果没有账户,需要先注册一个)。
3. 在“驱动程序”选项卡中,点击“检查更新”,如果有可用更新,点击“下载”并安装。
4、卸载旧驱动并重新安装新驱动:
有时旧的驱动程序可能与新的驱动程序冲突,导致无法正常安装,在这种情况下,你可以先卸载旧的驱动程序,然后再安装新的驱动程序,具体步骤如下:
1. 打开“控制面板”,选择“程序和功能”。
2. 在列表中找到NVIDIA图形驱动程序,右键点击并选择“卸载”。
3. 重启计算机后,再按照上述步骤从NVIDIA官网下载并安装最新的驱动程序。
5、使用Display Driver Uninstaller (DDU)工具:
DDU是一款专门用于彻底卸载显卡驱动程序的工具,可以确保旧驱动完全清除,避免新旧驱动冲突,具体步骤如下:
1. 下载并安装DDU工具。
2. 运行DDU,选择显卡类型和安全模式,然后点击“清理并重启”。
3. 重启计算机后,再按照上述步骤从NVIDIA官网下载并安装最新的驱动程序。
6、检查系统硬件要求:
确保你的计算机硬件满足NVIDIA驱动程序的要求,某些新驱动程序可能需要特定的硬件支持,如果硬件不兼容,可能会导致驱动程序无法正常工作。
7、联系技术支持:
如果以上方法都无法解决问题,建议联系NVIDIA技术支持或计算机制造商的技术支持团队,寻求专业帮助。
通过以上步骤,你应该能够解决英伟达GeForce Game Ready驱动程序与系统不兼容的问题,如果问题依然存在,可能需要进一步检查系统配置或考虑升级硬件设备。
本站发布或转载的文章及图片均来自网络,其原创性以及文中表达的观点和判断不代表本站,有问题联系侵删!
本文链接:http://www.xixizhuji.com/fuzhu/114297.html