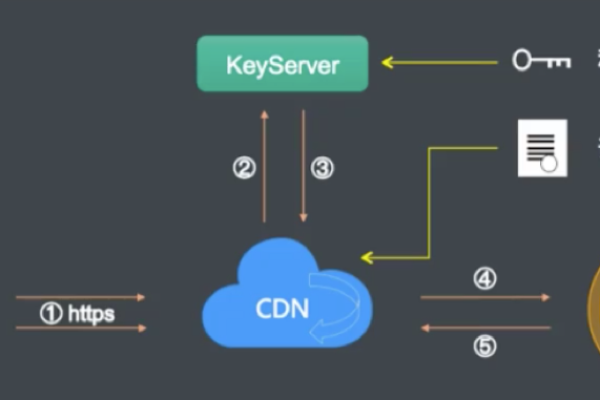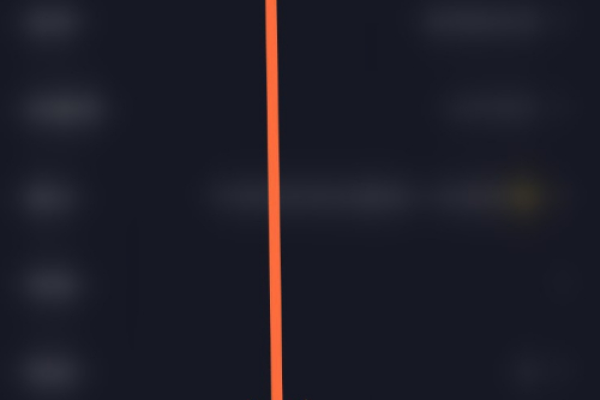滴滴特快服务究竟提供了哪些便利和特点?
- 行业动态
- 2024-07-25
- 5
滴滴特快是滴滴出行平台推出的一项特殊服务,旨在高峰时段以“一口价”形式快速响应乘客叫车需求。
滴滴特快服务自推出以来,就引起了广泛的关注和讨论,该服务作为滴滴平台的一个创新举措,主要针对的是交通高峰期打车难的问题,通过“一口价”的计费方式简化了费用计算,同时也对司机形成了一定的激励,以期在用车高峰期间能够更有效地调动车辆满足乘客需求,下面将从多个角度深入分析滴滴特快的特点、影响及其背后的逻辑:
1、基本概念
定义:滴滴特快是滴滴出行在特定城市推出的一种新型打车服务,主要面向交通高峰时段,提供快速响应的叫车服务。
特点:滴滴特快最显著的特点是采取“一口价”计费模式,即乘客叫车时平台会根据路线预估一个固定价格,无论实际路况如何,最终支付的费用不变。
2、费用结构
计费方式:滴滴特快的价格固定,不会因为路况变化如堵车等情况进行动态调价,保障了乘客的支出稳定性。
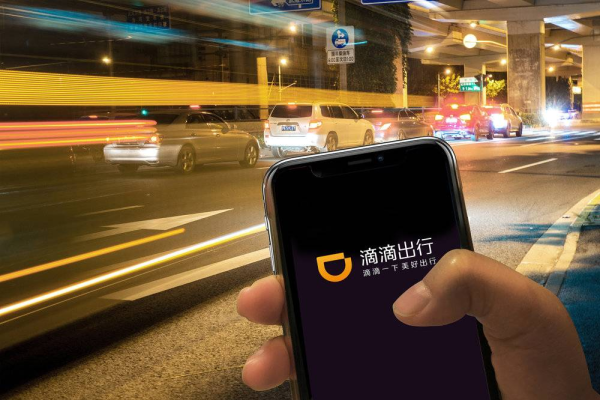
价格位置:滴滴特快的费用设置在优享快车和普通快车之间,提供了一种中等价位的选项给乘客选择。
3、用户影响
乘客利益:一口价的透明计费方式减少了乘客因交通不确定性而增加的费用负担,特别是在早晚高峰时段,这种模式可以大大减轻乘客的经济压力。
服务质量:由于保证了司机在堵车时段的收入,理论上可以增加司机的服务积极性,从而提高服务质量和效率。
4、司机影响
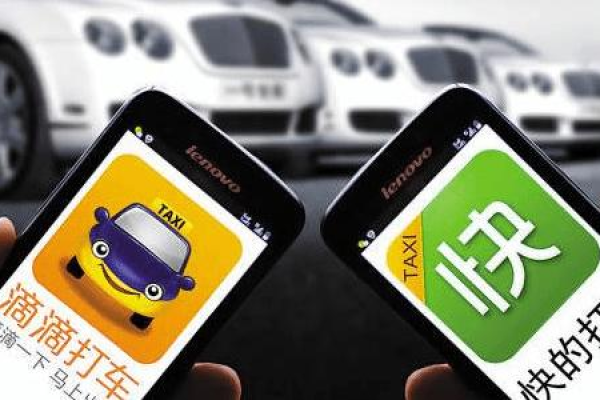
收入情况:虽然滴滴特快的定价高于普通快车,但在交通顺畅的情况下,司机能获得更高的收入;相反,在堵车情况下,司机可能会面临收入减少的风险。
激励机制:滴滴特快的临时动态加价部分全部归司机所有,这在一定程度上激励了司机在高峰时段更加积极地接单。
5、技术实现
预估系统:利用先进的导航与算法技术,滴滴平台能够相对准确地预估每一次行程的行驶时间和成本,为一口价模式的实现提供技术支持。
6、市场反响

用户接受度:滴滴特快的推出受到了一部分急需在高峰期迅速打到车的乘客的欢迎,特别是对价格敏感或追求效率的用户群体。
与其他服务比较:与优享快车和普通快车相比,滴滴特快在价格和效率上提供了不同的选择,能够满足不同乘客的需求。
对于滴滴平台而言,特快服务的推出不仅仅是为了解决高峰期的供需矛盾,也是对服务模式的一次创新尝试,它反映了平台对于市场动态的快速响应能力和持续创新的战略意图,从长远看,这种差异化的服务可以增强用户的粘性,提高平台的市场竞争力。
滴滴特快作为一种新型的叫车服务,其“一口价”的特性在帮助乘客避免高峰期堵车带来的额外费用的同时,也确保了司机在堵车期间的收入稳定,尽管存在一些争议和挑战,滴滴特快的推出反映出滴滴出行对市场需求的敏锐洞察和对服务创新的不懈追求。